
|
Работа с текстом |
|---|---|
| Главная Введение Настройка интерфейса Простые объекты Редактирование объектов Работа в цвете Эффекты Ссылки |
Терминология Гарнитуры Работа с фигурным текстом Работа с простым текстом
В этой главе мы расскажем о работе с текстом, от простого к сложному... ТерминологияПрежде чем начать работу введем некоторые понятия. Гарнитура (tapeface) - это стиль текста, напрмер Times или Helvetica. Большинство гарнитур имеют в основном четыре стиля: нормальный (normal), в зависимости от гарнитуры "Roman" или "Book"; bold (полужирный); italic (курсив) и bold-italic (полужирный курсив). Некоторые гарнитуры имеют один - - два стиля; а некоторые, такие как ITC Gody Sans, - восемь и более стилей. Шрифт (font) - это буквы, цифры, различные символы, применяемые для набора текста; каждый шрифт имеет набор атрибутов. Размер в пунктах (point size) - это единицы измерения, в которых обычно выражается высота текста. Один дюйм равен приблизительно 72 пунктам. ГарнитурыГарнитуры с засечками и без засечекБольшинство гарнитур делятся на два типа: с засечками и без засечек. Засечки (serifs) - это основания на концах основных штрихов символов. Для основного текста следует выбирать именно гарнитуры с засечками, так как они лучше воспринимаются зрительно. А в случае шрифта большого размера гарнитуры с засечками выглядят более декоративно. (Примеры шрифтов: Times, Palatino, Garamond, ) Ко второму типу шрифтов относятся гарнитуры без засечек (sans serif) . По традиции гранитуры без засечек используются для заголовков и подзаголовков. Некоторые из них подходят для основного текста небольшого объема, придавая ему современный стиль, но не стоит использовать гарнитуры без засечек для текста , занимающего нескольно страниц, так как его будет просто трудно читать. (Примеры шрифтов: Avant Gard, Futura, Helvetica Black). Разница между гарнитурами показана на рис. 1
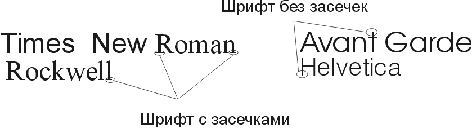 Декоративные гарнитурыДекоративные гарнитуры могут быть элегантными и изысканные или нарочисто простыми, но в целом они обычно затрудняют чтение. Они подходят для простых коротких заголовков, для основного текста не годятся. Такие гарнитуры можно использовать для объявлений, листовок, приглашений, извещений и заголовков рекламного проспекта (Примеры шрифтов: Bernard Tango, Brush Script). Фигурный текстCorelDraw предлагает множество различных операций обработки фигурного текста: например, закрашивание, заполнение шаблонами или градиентное заполнение, вытягивание, выдавливание или применение эффекта перехода. Чтобы ввести текст этого типа, щелкните на инструменте Text (Текст). В результате курсор превратится в крестик. Щелкните в том месте, где должен находится текст и введите его. Затем вы сможете его отредактировать и выполнить над ним множество операций. Если выбрать текст инструментом Shape (Фигура), то возле каждого символа появиться узелок, а вокруг блока текста - маркеры управления расстоянием, представляющие собой две стрелки, направленные вниз и вправо. Одтельные символы можно переместить с помощью манипуляций над узелками, создавая эффект "скачущего текста". А чтобы изменить расстояние между символами или словами, нужно воспользоваться маркерами. Изменение расстояния между символами и словамиЧтобы увеличить или уменьшить расстояние между символами, нужно перетащить правый маркер соответственно вправо или влево. Рисунок 2Чтобы увеличить расстояние между словами, нажмите клавишу <Ctrl> и, удерживая ее перетащите правый маркер влево Рисунок 3Изменение расстояния между строкамиЧтобы увеличить или уменьшить расстояние между строками текста, перетащите левый маркер соответственно вниз или вверх. Рисунок 4Расстояние между словами и строками текста можно изменять также с помощью опций вкладки Space (Интервалы) диологового окна Format Text (форматирование текста), которое можно вывести с помощью команды Text ->Format Text (Текст - > Форматировать текст), а также из диалогового окна Edit Text (Редактирование текста) щелчком на кнопке Format text (Форматировать). С помощью инструмента Shape можно редактировать "на глаз", а опции вкладки Space используются, когда необходимо ввести точные значения. Перетаскивание символов относительно базовой линииС помощью инструмента Shape можно сместить отдельные группы символов (или группы отдельных символов) относительно базовой линии, чтобы получить специальные эффекты. Базовая линия (baseline) -это воображаемая линия , проходящая через нижние точки букв, за исключением выносных элементов (например через нижние точки букв а и х, но не p и q). Для перемещения одного символа выберите узелок, расположенный слева от него. Для перемещения группы символов выберите расположенные слева от них узелки с помощь шатра или нажмите клавишу <Shift> и щелкните на каждом узелке. Пример перетаскиван текста относительно базовой линии с помощью инструмента Shape показана на рисунке 5
Подгонка текста к дорожкеОпция Fit to Path (Текст вдоль кривой) используется в основном при создании фигурного текста для логотипов и других изображений. Чтобы подогнать текст к дорожке, сначала введите его и выберите нужные атрибуты - шрифт, размер и т. д. Затем нарисуйте дорожку. Дорожку можно выбрать из любого другого рисунка, а также воспользоваться символом , картинкой или взять букву, преобразованную в кривые. Создав текст и дорожку, выберите оба этих объекта, затем в меню Text выберите команду Fit Text to Path (Текст вдоль кривой). Рисунок 6. Чтобы изменить положение текста на дорожке выберите опцию из списка Text Placement, расположенного на панели свойств.
Пошаговая инструкция (Подгонка текста к дорожке)
Пример: Чтобы изменить положение текста на дорожке, выберите опцию из списка Text Placement, расположенного на панели свойств. Рисунок 8. Пример: В случае изменения формы дорожки текст приспособиться к ней Рисунок 9. Пример: Если вы хотите расположить текст на обратной стороне дорожки, активизируйте опцию Place Text Other Side на панели свойств. Рисунок 10. Пример: Чтобы набрать текст прямо на дорожке, просто щелкните на ней инструментом Text и введите текст. Рисунок 11. Преобразование текста в кривыеПреобразование в кривые переводит текст в графический режим - у него сразу появляются узелки и другие атрибуты графики. Это позовляет изменить форму текста с помощью инструмента Shape (над обычным текстом это сделать невозможно). Текст преобразованный в кривые, не может стать снова текстом. Чтобы преобразовать текст в кривые, просто выделите строку текста и выберите команды Arrange - > Convert to Corves (Монтаж - > Преобразовать в кривую). Пошаговая инструкция (Преобразование текста в кривые)
 Простой текстПростой текст (или текстовый аобзац) в отличие от фигурного (или художественного) обычно представляет собой текст большого объема. Чтобы ввести простой текст, выберите инструмент Text, а затем щелкните и перетащите его. Когда вы отпустите кнопку мыши, на экране появиться рамка, в левом верхнем углу вы увидите курсор. Текст можно ввести прямо в этом фрейме, импортировать из файла или вставить из буфера обмена. Простой текст можно переместить в любое место на странице. Простой текст в Corel Draw обладает теми же свойствами, что и текстовые блоки из других программ, таких как Microsoft Word. Форматирование текста с помощью стилейCorel Draw поддерживает два типа текстовых стилей: фигурный текст и простой текст. Стили определяются в докере Graphic and Text (Графичексие и текстовые стили). Чтобы создать стиль, выберите команду New (создать) из всплывающего меню докера. Существуют три способа создания нового стиля. Первый: выделите текст с атрибутами, которые вы хотите включить в новый стиль, а затем выберите команду New из всплывающего меню докера Graphic and Text. Второй: выберите из всплываещго меню докера команду Copy Properties From (Копировать свойства), а затем щелкните на абзаце, содержащем атрибуты, которые вы хотите включить в новый стиль. Третий: воспользуйтесь контекстным меню. Каким бы способом вы ни воспользовались CorelDraw создаст новый стиль и добавит его к списку стилей докера. Рисунок 13. Пошаговая инструкция (процесс создания и использования текстовых стилей).
Чтобы переименовать стиль, выделите его в докере Graphic and Text, щелкните правой кнопкой мыши и выберите команду Rename (Переименовать). Для импортирования стилей из другого шаблона выберите из всплываюего меню докера Graphic and Text команду Template - > Load (Шаблон - > Загрузить), а затем выделите нужный шаблон. Если вы определили стили в стандартном наборе стилей CorelDraw, то они станут частью стандартной настройки нового документа. Создав новый стиль, вы должны сохранить его под новым именем, выбрав из всплывающего меню докера Graphic and Text команду Template - > Save As (Шаблон - > Сохранить как). Применение оболочки к простому текстуПри использовании "оболочки" текстовый абзац помещается в так называемый контейнер, форма которого может имзеняться с помощью опций каталога Envelope (Оболочка). Причем, можно сделать так, чтобы форма превратилась в звезду, восьмиугольник и т.д. Вы можете сами создать оболочку или воспользоваться уже существующей формой. Чтобы применить оболочку, сначала создайте или импортируйте блок простого текста. Затем, с помощью опций каталога Envelope поместите текст в контейнер. А теперь измените форму контейнера в соответствии с типом выбранной оболочки. Существуют четыре типа оболочек. В этом разделе мы только в общих чертах рассмотрим как с помощью оболочек изменить форму простого текста. Более полное описание данного вы найдете в главе "Эффекты". Пошаговая инструкция (изменение формы текстового блока с помощью оболочки).
|