
|
Создание простых объектов |
|---|---|
|
Главная
Введение Настройка интерфейса Редактирование объектов Работа в цвете Работа с текстом Эффекты Ссылки 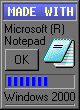
|
Рисование линий
Натуральное перо Размерные и выносные линии Прямоугольники и квадраты Эллипсы и окружности Многоугольники В этой главе мы расскажем о создании простых объектов, начиная от линий и кончая звездами и клетками. Начнем с кривых... Линии
Для рисования линий в Corel Draw используется инструмент Freehand/Bezier (Кривая/кривая Безье), который
находится в стандартной панели инструментов. Его значок выглядит следующим образом:
Выбор инструмента зависит от вида контура, который вы хотите получить. Если вам нужно нарисовать прямую линию, то вам следует воспользоваться инструментом Bezier. Преимущество этого метода состоит в том, что вам нужно щелкнуть там, где должна начинаться линия, а затем там, где она должна заканчиваться. Если нужно присоединить к полученной линии еще один сегмент, просто щелкните еще раз в соответствующей точке - и Corel Draw автоматически соединит новый и старый сегменты. И так можно продолжать до бесконечности, добавляя все новые и новые сегменты. Чтобы замкнуть дорожку, просто щелкните на первом узелке, с котороо вы начали. С помощью же инструмента Freehand можно нарисовать плавную линию точно так же, как если бы вы делали это пером или карандашом. Натуральное перо
Новый инструмент Natural Pen позволяет рисовать замкнутые дорожки одним движением руки. Этот инструмент предназначен для того, чтобы имитровать фломастер или авторучку. Он может работать в четырех режимах, которые выбираются с помощью панели свойств.
Размерные и выносные линии
Для рисования размерных линий в Corel Draw предусмотрен инструмент Dimension (Размерная линия). Благодаря этому инструменту у вас есть много возможностей для создания технических рисунков, схем и простых чертежей. Чтобы нарисовать размерную линию, выберите ее тип на панели свойств - horizontal (горизонтальный размер), vertical (вертикальный размер) и diagonal (наклонный размер), а затем щелкните в том месте, где должна начинаться линия. Щелкните еще раз там, где линия должна заканчиваться, а затем там, где будет находиться текст. Три типа размерных линий показаны на рис.2 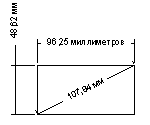 Рис.2 Типы размерных линий Две другие опции, находящиеся с правой стороны панели свойств, - это Callout (Выносная линия) и Angular Dimension (Угловой размер). С помощью выносной линии можно привлечь внимание к определенному объекту на рисунке. Выносная линия создается точно так же, как и все остальные размерные линии. Сначала щелкните в начальной точке линии, а затем - в конченой. Щелкните еще раз там, где должен находиться текст. А теперь можете его ввести. Опция Angular Dimension позволяет создавать угловые размерные линии (рис.3). Чтобы воспользоваться ею, сначала щелкните в точке, где должна находиться вершина угла, затем в точке, от которой будет начитанься отсчет угла, и наконец в точке, где он будет заканчиваться. Теперь щелкните в том месте, где должен находиться текст. Введите текст - и все! У вас получилась угловая размерная линия. 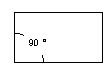 Рис.3 Угловая размерная линия Прямоугольники и квадраты
С помощю инструмента Rectangle (Прямоугольник) можно нарисовать прямоугольники и квадраты. При выборе инструмента Rectangle, как и при выборе прямоугольника с помощью инструмента Pick, на панели свойств будут отображаться одни и те же опции. Хочу отметить одну замечательную возможность: округлить углы нарисованного прямоугольника можно либо с помощью бегунка Rectangle Corner Roundness (Округление углов прямоугольника), либо введя нужное значение в поле Rectangle Corner Roundness. Эллипсы и окружности
С помощю инструмента Ellipse (Эллипс) можно нарисовать окружности, овалы, секторы и дуги. При выборе инструмента Ellipse, как и при выборе эллипса с помощью инструмента Pick, на панели свойств будут отображаться одни и те же опции. Очень удобно то, что теперь с помощью панели свойств можно переключаться между режимами рисования эллипса, сектора и дуги, не открывая диалоговое окно. Многоугольники
Используя инструмент Polygon (Многоугольник) можно рисовать многоугольники и даже звезды "одним движением руки" (вернее, мыши). Этот инструмент позволяет выбирать форму, число ее сторон и вершин, а также устанавливать такой параметр, как остроконечность, с помощью панели свойств. При выборе инструмента Polygon, как и при выборе многоугольника с помощью инструмента Pick, на панели свойств будут отображаться одни и те же опции. Если вы уже пытались рисовать спираль с помощью мыши или чувствительного к нажиму планшета, то, без сомнения, по достоинству оцените инструмент Spiral (Спираль). С помощью панели свойств можно установить некоторые параметры спирали, например число витков и величину сжатия. Эти же параметры можно задать во вкладке Spiral Tool (Инструмент Спираль) диалогового окна Options (команда ToolsOptionsToolboxSpiral Tool). |
