
|
Введение в Corel Draw |
|||||||||||||||
|---|---|---|---|---|---|---|---|---|---|---|---|---|---|---|---|---|
|
Главная
Настройка интерфейса Простые объекты Редактирование объектов Работа в цвете Работа с текстом Эффекты Ссылки 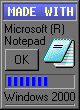
|
После загрузки Corel Draw вы увидите главное окно этого редактора, в котором вам и предстоит работать в дальнейшем. Для более эффективной работы вам следует познакомиться с основными элементами главного окна Corel Draw и терминами, которые будут использоваться при описании этого графического редактора.  Рис.1 Главное окно редактора CorelDraw Главное окно CorelDRAW 7 можно разделить на десять основных групп элементов: Строка заголовкаСтрока меню Панели инструментов Строка состояния Палитра цветов Окно документа Рабочая область Линейки Счетчик страниц Полосы прокрутки Наряду с перечисленными элементами, в процессе вашей работы над документом в главном окне CorelDRAW отображаются разнообразные окна диалога и свитки. Рассмотрим подробнее каждый из этих элементов. Строка заголовкаСтрока заголовка помимо собственно заголовка содержит пиктограмму системного меню и следующие кнопки
управления окном:
Команды системного меню в основном дублируют кнопки управления окном. Строку заголовка вы также можете использовать для перемещения окна CorelDRAW по экрану. Строка менюСтрока меню включает команды главного меню. Она содержит 22 команд, выбор которых приводит к открытию ниспадающих меню. Пункты меню, у которых с правой стороны находится стрелка в виде маленького треугольника, являются наименованиями меню следующего уровня, которые раскрываются, если выбрать этот пункт меню. Команды меню, после наименования которых стоит многоточие, открывают окна диалога. Подчеркнутая буква в названии команды означает, что для нее назначена оперативная клавишая команда или, как ее иногда называют, клавиша-акселератор. Для использования оперативной клавиши при выборе команды главного меню нажмите клавишу Alt и, не отпуская ее, нажмите клавишу с подчеркнутой буквой. Когда меню открыто, его команды можно вызывать нажатием клавиши, соответствующей подчеркнутой букве в названии команды или пункта подменю. Удерживать клавишу Alt здесь уже не нужно. Панели инструментовПанели инструментов предоставляют в ваше распоряжение удобные средства для быстрого выполнения команд и процедур. Для работы с панелями инструментов вам необходима мышь или аналогичное устройство позиционирования курсора. Для того чтобы выполнить команду или процедуру, представленную на панели инструментов соответствующей кнопкой, вам достаточно нажать эту кнопку мышью. Пользоваться панелями инструментов очень удобно, поскольку они могут быть расположены в любом месте главноого окна: сверху, снизу или сбоку от окна документа. Под строкой меню и вдоль левой вертикальной границы главного окна располагаются три панели инструментов: Standard (Основная), Toolbox (Графика), Property Bar (Свойства). Помимо этих трех панелей CorelDRAW содержит еще шесть других панелей инструментов, три из которых впервые появились в новой версии. Для вывода на экран одной или нескольких панелей укажите на кнопку мыши. Появляющееся на экране контекстное меню позволяет вывести или скрыть другие панели инструментов Text, Zoom, Roll-Ups, Workspace, Library, Internet Objects. Панели инструментов, помеченные галочкой, отображаются на экране. Для отображения или закрытия соответсвующей панели инструментов достаточно нажать мышью на строке с ее названием в контекстном меню. Информация о назначении конкретных панелей инструментов и отдельных кнопок инструментов приводится далее при описании действий, выполняемых с помощью этих средств. Панель графики (Toolbox) содержит кнопки графических инструментов CorelDRAW, с помощью которых осуществляется большинство процедур, связанных с созданием и редактированием объектов CorelDRAW. Чтобы переместить панель в любое место экрана, укажите на свободную область, окружающую инструменты, и перетащите ее на новое место. В результате этого панель станет перемещаемой и у нее появится заголовок. После перемещения панели к любому из четырех краев экрана она будет закреплена у этого края экрана. Инструменты, значки которых содержат в ниженм правом углу маленький треугольник, способны раскрываться. Чтобы раскрыть такой инструмент, установите курсор на кнопку этого инструмента и удерживайте левую кнопку мыши некоторе время, или просто нажмите мышью на этом треугольнике. Раскрывающиеся инструменты можно оторвать от панели графики и сделать перемещаемыми, подобно самой панели графики. Стандартная панель инструментов (Standard) по умолчанию расположена под строкой меню. В ее состав входят кнопки инструментов, нажатие которых приводит к выполнению соответсвующих команд меню. Значительная часть инструментальных средств этой панели входит в состав большинства современных программных продуктов. Панель свойств (Property Bar) находится под основной панелью инструментов. Это новая панель инструментов, впервые добавленная в CorelDRAW версии 7. В отличие от других панелей инструментов, ее состав является контекстно-зависимым. Это значит, что конкретный состав предлагаемых в ней элементов управления определяется вашими действиями и зависит как от выбора используемого инструмента, так и объекта, над которым выполняется действие. Кроме того, в ней выводится дополнительная информация справочного характера и реализуется доступ к окнам диалога и свиткам. Это, пожалуй, наиболее универсальная панель инструментов. С ее помощью вы можете реализовать практически любые возможности, предоставляемые CorelDRAW 7:
Строка состоянияПо умолчанию строка состояния располагается внизу экрана под горизонтальной полосой прокрутки. Однако, при желании ее можно переместить в верхнюю часть экрана. В строке состояния отображаются сведения о выделенном объекте или команде. В первый момент после запуска CorelDRAW в ней отображаются два числа, указывающие координаты текущего положения курсора. Однако, при создании документа по мере ввода в него новых объектов и текста на ней отображается информация о номере, типе и размерах выбранных объектов. Конкретный состав выводимой в строке состояния информации определяется текущими действиями и настройкой соответсвующих пунктов контекстного меню. С целью увеличеня размера экрана в строке состояния можно оставить только одну строчку или вообще убрать ее с экрана. Для изменения параметров строки состояния используется контекстное меню, выводимое на экран после нажатия строки состояния правой кнопкой мыши. Подробная информация о настройке строки состояния приводится в главе 2 "Настройка интерфейса". Палитра цветовПалитра цветов CorelDRAW предназначена для закрашивания создаваемых объектов различными цветами и тонами серого. По умолчанию палитра содержит одну строку, закрепленную у правого края экрана. Выбор цвета заливки осуществляется нажатием левой кнопки мыши на ячейке с нужным цветом. Для выбора цвета контура используется аналогичная процедура, выполняемая с помощью на одну ячейку надо нажать левой кнопкой мыши верхнюю или нижнюю кнопки прокрутки палитры. Для реализации быстрого перехода к первой или к последней ячейке палитры следует нажать указанные кнопки правой кнопкой мыши. Чтобы удалить заливку или контур объекта, нажмите ячейку в виде креста, расположенную в первой ячейке верхней части палитры, левой или правой кнопкой мыши, соответственно. Чтобы переместить палитру цветов в любое другое место экрана, нажмите кнопкой мыши ее границу и перетащите палитру на новое место. После этого палтира станет перемещаемой и у нее появится заголовок. Для закрепления палитры у одного из четырех краев экрана ее необходимо перетащить к соответствующему краю экрана. Окно документаОсновной областью главного окна является окно документа с областью рабочей страницы. Оно занимает большую часть экрана. Допускается размеать объекты в любом месте окна документа, в том числе и за пределами рабочей страницы. По умолчанию объекты отображаются со всеми атрибутами контура и заливки. Этот режим, называемый Normal, автоматически устанавливается сразу после запуска CorelDRAW. В версии 7 наряду с этим режимом предусмотрена возможность использования еще четырех режимов просмотра и редактирования. Их выбор определяется компромиссом между скоростью просмотра и качеством отображения редактируемого документа. При работе в режимах Draft, Simple Wireframe (Простой каркас) и Wireframe (Каркас) объекты отображаются на экране с сокращенным количеством деталей, что приводит к существенному повышению быстродействия программы. Режимы просмотра Normal и Enhanced (Улучшенный) предъявляют повышенные требования к ресурсам вашей системы в плане быстродействия и объема ОЗУ. Рабочая областьРабочая облать представляет собой прямоугольник (выделенный падающей тенью), который расположен в центре окна документа. Его размеры задаются в соответствии с размерами листа бумаги, устанавливаемыми с помощью команды Layout | Page Setup (Макет | Макет страницы). Наряду с понятием рабочей страницы (области) существует понятие печатной страницы. При соответствующей настройке размеров рабочей страницы оба эти понятия можно сделать идентичными. В противном случае следует помнить, что печатается только та часть документа, которая находится внутри печатной страницы. ЛинейкиЛинейки (горизонтальная и вертикальная) позволяют визуально оценить текущее положение на странице объектов и курсора в тексте. Однако, в CorelDRAW линейки выполняют дополнительные, возможно, более важные функции. Горизонтальная линейка позволяет изменять:
При перемещении курсора по тексту маркеры отступов и позиции табуляции на горизонтальной линейке отражают установки для того абзаца, в котором находится курсор. Вертикальная линейка отображается вдоль левого поля страницы. С ее помощью можно быстро регулировать верхние и нижние поля страницы, а также высоту строк в таблице. Совместное использование горизонтальных и вертикальных линеек обеспечивает реализацию ряда дополнительных возможностей:
Вы можете по своему усмотрению отображать линейки на экране, перемещать их внутри рабочей страницы или удалить их, освободив тем самым дополнительное место для документа. Счетчик страницCorelDRAW позволяет создавать многостраничные документы. Число страниц в текущем документе отображается в поле счетчика страниц в нижнем левом углу окна документа. Для перехода к следующей или возврата к предыдущей странице нажмите кнопку со стрелкой справа или слева от поля счетчика страниц, соответственно. Кроме того, можно использовать клавиши Page Up и Page Down на клавиатуре, команду Layout | Go To Page (Макет | Перейти к странице) или ярлычки страниц, расположенные справа от поля счетчика страниц. Две кнопки в виде значков диодов используются для перехода в начало и конец многостраничного документа, а кнопка со знаком плюс - для добавления новой страницы в ваш документ. При создании каждой страницы автоматически добавляется новый ярлычок. Чтобы изменить порядок следования страниц, следует нажать ярлычок страницы мышью и затем перетащить его на нужное место. Полосы прокруткиГоризонтальная и вертикальная полосы прокрутки предназначены для вывода на экран областей документа, не умещающихся внутри экрана. На концах каждой полосы прокрутки расположены четыре экрана. На концах каждой полосы прокрутки расположены четыре кнопки прокрутки со стрелками, направленными в противоположные стороны. Нажимая кнопку прокрутки, можно перемещать документ в соответствующем направлении небольшими шагами либо непрерывно, удерживая ее нажатой. Если нажать полосу прокрутки, то изображение сдвигается на длину экрана. Перетаскивая движок прокрутки, можно быстро передвигаться в большом документе. Это особенно удобно, если масштаб просмотра документа увеличен. |




