
|
Работа в цвете |
|---|---|
| Главная Введение Настройка интерфейса Простые объекты Редактирование объектов Работа с текстом Эффекты Ссылки |
Цветовые модели Цветовые палитры Синтез новых цветов
Условием правильного использования цвета является понимание различных способов интрепретации цвета, лежащих в основе имеющихся математических моделей цвета. Для професиональной работы по созданию цветных рисунков, коллажей и цветных векторных или точечных изображений необходимо постоянно отслеживать возможности, предоставляемые новыми графическими средствами. Использование диспетчера цветовЗадачей диспетчера цветов является сопоставление цветовых диапазонов всех устройств, используемых в настольной издательской системе для обеспечения согласованного вывода цветов этими устройствами. Конфигурации отдельных устройств служат блоками, используемыми при построении системной конфигурации. В зависимости от характера решаемых задач и квалификации пользователя,
Диспетчер задач позволяет выполнить один из следующих вариантов
настройки:
Вызов Color Manager (Диспетчер цветов) можно осуществить путем выбора команды Tools -> Color Manager (Сервис - >Диспетчер цветов). В результате появиться диалоговое окно. Диспетчер цветов обеспечит необходимую помощь на всех этапах работы по выбору или созданию следующих конфигураций:
После завершения работы с конфигурациями устройств диспетчер цветов автоматически создает системную конфигурацию. Понятие цветовых моделейCorelDraw 7 располагает развитым интерфейсом для выбора нужной цветовой модели и цвета внутри нее. Типы цветовых моделей подерживаемых CorelDrawЦветовые модели используются для математического описания определенных цветовых областей спектра. В большинстве моделей используются три основных цвета, соответсвующих восприятию цвета человеческим глазом. Каждому основному цвету присваивается определенное значение, после чего все остальные цвета определяются как комбинация основных цветов. Именно такой принцип использует художник при создании картины на базе ограниченной палитры цветов. Для реализации доступа к цветовым моделям CorelDraw и интерактивного выбора нужного цвета необходимо открыть окно диалога "Uniform Fill" (Однородная заливка). При наличии выделенного объекта это можно сделать одним из следующих способов:
В окне диалога "Uniform Fill" (Однородная заливка) установлены заданные по умолчанию цветовые параметры. Нажатие кнопки Color Models открывает доступ к списку из десяти цветовых моделей, отображаемых в поле Model (Модель): CMY, CMYK, CMYK255, RGB, HSB, HLS, Lab, YIQ, Grayscale (Оттенки серого) и Registration Color (Цвет для приводки). Рассмотрим некоторые их них. RGBБольшинство цветов видимого спектра могут быть получены путем смешивания в различных пропорциях трех основных цветовых компонент. Этими компонентами, которые в теории цвета называют первичными цветами, являеются красный (Red), зеленый (Green) и синий (Blue). Первичные цвета так же называют аддитивными, поскольку в результате их объединения (сложения) получается белый цвет. Аддитивные цвета широко используются в системах освещения, в видеосистемах, устройствах записи на фотопленку и мониторах. При попарном смешивании первичных цветов образуются вторичные цвета: голубой (Cyan), пурпурный (Magenta) и желтый (Yellow). Следует отметить, что первичные и вторичные цвета относятся к базовым цветам, с помощью которых можно получить практически весь спектр видимых цветов. Цветовая модель RGB является в настоящее время самой распространенной и популярной. 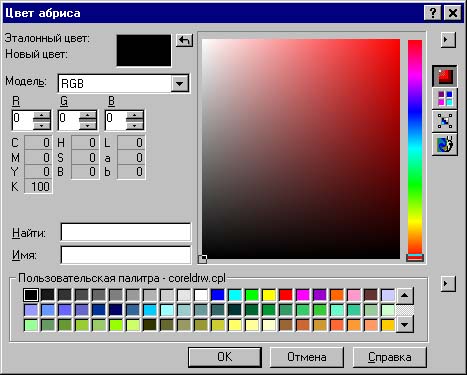 Рис.1 Управление цветовой моделью RGB На рис.1 приведено окно диалога с элементами управления параметрами RGB цветовой модели. Предусмотрено несколько способов установки нужного цвета. Один из них - интерактивный способ, реализуемый путем перетаскивания с помощью мыши маленького квадратного маркера внутри цветового поля квадратного графического элемента. Таким образом, каждой из трех цветовых компанет (R, G, B) можно задать величину интенсивности в диапозоне от 0 до 255, чтобы обеспечить 24-битовую глубину цвета. Расположенный справа от квадрата вертикальный селектор изменяет значение яркости, геометрически масштабируя все текущие значения R, G, B компонент. Так же можно установить нужный цвет путем ввода с клавиатуры значений интенсивности каждой компоненты RGB модели в соответствующие поля ввода или установкой этих значений с помощью кнопок счетчиков. CMYЭта цветовая модель используется в том случае, если изображение или рисунок будут выводиться на трехцветном принтере. В ее основе лежит использование трех субтрактивных (вторичных) цветов: голубого (Cyan), пурпурного (Magenta) и желтого (Yellow). Субтрактивные цвета в отличие от аддитивных цветов (например RGB модели) получаются вычитанием другого цвета из общего луча света. В этой системе белый цвет появляется как результат отсутствия всех цветов,тогда как их присутствие дает черный цвет. Система субтрактивных цветов работает с отраженным светом, например от листа бумаги. При смешивании трех основных субтрактивных цветов на белой бумаге в равной пропорции получается черный цвет. Однако, в действительности этот цвет выгладит темно-коричнывым, потому что типографиские краски поглощают свет не полностью. Каждый из основных цветов CMY цветовой модели допускает 255 градаций яркости, что соответствует 24-битовой глубине цвета. После выбора CMY цветовой модели открывается окно диалога, аналогичное рассмотренной ранее RGB модели, с теми же элементами выбора нужного цвета. CMYKОдна из самых популярных моделей (рис.4) которая базируется на четырех основных цветах принтера. Она является естественным развитием CMY цветовой модели путем добавления к ней черной компоненты цвета для получения при печати настоящего черного цвета. В этом случае воспроизведение цветов достигается путем смешивания четырех красок: голубой (Cyan), пурпурной (Magenta), желтой (Yellow) и черной (Black). Интенсивность голубой (С), пурпурной (М) и желтой (Y) компонент цвета модеть быть установлена интерактивным способом путем перетаскивания мышью маленького квадратного маркера внутри цветового квадрата. Интенсивность черной (К) компоненты цвета усиливается устанавливается с помощью перемещения движка вертикального селектора, расположенного справа от цветового квадрата. При использовании CMYK цветовой модели следует помнить, что не все получаемые с помощью нее цвета, могут быть воспроизведены на экране монитора или напечатаны принтером. CMYK255По составу базовых цветов цветовая модель CMYK255 аналогична традиционной CMYK модели. Однако в отличие от нее, здесь для каждой компоненты цвета используется 8-битовое разрешение, что допускает 255 градаций яркости. В результате суммарная глубина цвета, характеризиующая количество воспроизводимых цветов (цветовой охват), составляет 32 бита, что намного превышает возможности RGB, CMY и CMYK цветовых моделей. Для установки нужного цвета с помощью окна диалога можно использовать те же приемы, что и для CMYK модели. HLSМодель HLS (Hue - оттенок, Lightness - интенсивность, Saturation - контрасность) представляет из себя вариант модели HSB. В них компоненты Hue (оттенок) и Saturation (контрастность) являются общими. Эта модель так же альтернативна модели RGB. В HLS модели для интерактивной установки цвета используются унифицированные для CorelDraw способы. Первый из них - интерактивный, позволяющий установить значение компонентов Hue (в диапазоне от 0 до 360 градусов),Saturation и Lightness (обоих в интервале от 0 до 100 процентов) путем перетаскивания с помощью мыши маленького квадратного маркера внутри графического элемента. Расположенный справа вертикальный графический элемент позволяет регулировать значение яркости, геометрически масштабируя все текущие значения H, L и S компонент. Registration color (Цвет для приводки)Модель Registration color состоит из единственного цвета CMYK модели, для которого все ее компоненты С, М, Y и К имеют значение, равное 100%. Этот цвет может использоваться в качестве специальной метки, устанавливаемой вместо тех цветов, которые находятся вне цветового диапазона данного принтера. Он также идеально подходит для эмблем, номеров заданий печати или любой другой разметки. Однако его нельзя использовать в качестве цвета специальной палитры. Назначение цветовых палитрПод цветовой палитрой в CorelDraw понимается набор заранее определенных цветов. Выбор палитры определяется задачами, которые нужно решить. Рассмотрим некоторые палитры цветов. Система цветов FOCOLTONEЭта палитра была разработана одной из европейских компанй и содержит около 750 цветов, предназначенных для упрощения процедуры создания ловушек цвета. Поскольку цвета этой палитры основаны на цветовой модели CMYK, то процесс цветоделения не приводит к добавлению новых слоев. Для просмотра цветовых ячеек, не отображенных в окне просмотра палитры, можно воспользоваться полосой проктутки. Для предствления цветов по именам надо выбрать команду Show Color Names (Показывать имена цветов) в раскрывающемся списке Color Options (Работа с цветами). Система цветов TRUMATCHПалитра TRUMATCH содержит свыше 2000 основных цветов, поддерживаемых большинством принтеров. TRUMATCH создала специальный электронный эквивалент своей системы цветов на базе компьютерной электронной системы (CEPS). Эта система основана на CMYK цветовой модели. В цветовой палитре цвета расположены по цвету (от красного до фиолетового), контрастности (от глубокий до пастельнных тонов) и яркости (добавление или удаление черного). Для отображения ячеек, не представленных в окне палитры, можно воспользоваться полосой прокрутки. Системой TRUMATCH разработан собственный спрособ кодировки цветов. Напрмер, цвет с уникальным именем 23-С2 может быть идентифицирован по его номеру. Первое число указывает на оттенок (цвет). Оттенки пронумерованы в соответствии с их расположением на цветовом круге. Буква указывает на величину контрастности. В имени цвета используется диапозон букв А (100%) до H (0%), для каждой из которых значение контрастности отличается от предыдущей на 5%. Цифра, следующая за буквой, указывает процентное содержание черного цвета в диапазоне от 0% (число 0) до 42% (число 7). Цветовая палитра SpectraMasterПалитра основных цветов SpectraMaster разработана для использования в производстве промышленных покрытий и красителей. Она содержит свыше 2400 различных цветов и основана на цветовой модели Lab. Для ее изображения на экране монитора используются RGB или CMYK модели, а для печати CMYK модель. Цвета из палитр DIC и палитры TOYO88Эти палитры цветов широко распространены в странах Азии, особенно в Японии. Каждая из них имеет собственную систему кодировки цветов и коллекцию из основных цветов. Цвета палитр DIC (DIC Color Guade, DIC Color Guade Part II и DIC Traditional Colors of Japan) создаются при смешивании красок DIC. В приложениях Corel воспроизведение цветов этой палитры выполняется в модели CMYK. Диапазон цветов палитры TOYO88 создается и воспроизводится с помощью красок TOYO. Репродуцирование цветов этой палитры на экране компьютера осуществляется с помощью RGB модели, а для печати - CMYK модели. Для согласовани этих двух моделей используется модель Lab. Палитры для сетей ИнтернетВ CorelDraw 7 включены две новые палитры, которые можно использовать для создания изображений для сети Интернет. Эта палтира Netscape Navigator (TM) и палитра Microsoft Internet Explorer. Каждая из них, обладая 8-битовой глубиной, позволяет реализовать 256 цветов. Их использование гарантирует адекватное отображение созданных изображений браузерами Web. Цветовая палитра Lab ColorsЭто еще одна новая палитра, включенная в состав CorelDraw 7. Она построена на основе одноименной цветовой модели Lab и имеет те же компоненты цвета: интенсивность (L) и цветоность от зеленого до красного цвета и цветность от синего до желтого цвета. В плане ориентации на конкретную цветовую модель палита Lab Colors напоминает палитру Uniform Colors (Обычная), которая построена на базе RGB модели. В обоих моделях название цвета задается с помощью указания в начале имени названия цветовой модели с последующим отображением количественного содержания каждой компоненты соответствующей модели. Палитра пользователя USERINCS ColorsЭто очередная новая палитра CorelDraw 7. Вернее сказать это заготовка для палитры рис.5 которую пользователь может заполнить своими цветами, присвоив им собственные оригинальные имена. Создание собственной палитрыВозможность создания собственно палитры - чрезвычайно ценное средство для компьютерных художников, активно работающих с присущим им набором цветов. Специализированные палитры также часто необходимы для использования в конкретных приложениях. Для создания с помощью средств CorelDraw специальной палитры выполните следующее: 1. С помощью комбинации клавиш Shift+F11 или Shift+F12 откройте соответственно окно диалога "Uniform Fill" (Однородная заливка) или окно диалога "Outline Color" (Цвет контура). 2. Нажмите кнопку Model (Модель) и выберите из раскрывающегося списка CMYK цветовую панель. В том случае, если вы открываете одно из перечисленных окон впервые, то в нем по умолчанию будет установлена именно эта модель. 3. Нажмите кнопку Palette Options (Работа с палитрой), расположенную в правом нижнем углу окна диалога прямо за текущей палитрой пользователя Custom palette - Corelpnt.cpl, и из раскрываещегося меню выберите команду New Palette (Создать палитру). 4. Наберите в текстовом поле Имя файла появляющегося окна диалога "New Palette" (Создание палитры) (рис.6) название вашей палитры, оставив тип файла, предлагаемый программой CorelDraw 7 (CPL) в поле Тип файла, без изменений, так как это расширение является стандартным для палитр Corel. Нажмите кнопку Сохранить. По умолчаню Corel будет сохранять файл с вашей палитрой в папке COREL\DRAW70\CUSTOM. После выполнения пункта 4 в окне диалога на месте текущей палитры пользователя устанавливается созданная вами и пока еще пустая специальная палитра. В последствии вы сможете заполнить ее путем создания свои неповторимые цвета. Рассмотрим в качестве примера способ заполнения созданной палитры цветами из CMYK цветовой модели, установленной в данный момент в окне диалога. 5. Установите первый цвет палитры. Для этого можно воспользоваться интерактивным способом задания его соответствующих компонентов путем перемещения маленького квадратного маркера внутри квадратного цветового поля (компоненты С: (голубой), М (пурпурный) и Y (желтый)) и узкой полоски внутри вертикального графического элемента (компонент К (черный)). Проверьте его реальный цвет с помощью установленого в правом верхнем углу окна диалога индикатора New Color (Новый цвет) и, если он вас не устраивает, выполните точную подстройку его с помощью корректировки процентного содержания каждого из четырех компонентов С, М, Y и К путем нажатия кнопок соответствующих селекторов. 6. Для установки этого цвета в созданную палитры нажмите расположенную в правом верхнем углу окна диалога кнопку Color Options (Работа с цветами) и из раскрывающегося меню выберите команду Add Color to Palette (Добавить цвет в палитру). Вы сможете добавить новый цвет в палитру, нажав мышью определенную точку квадратного цветового поля, с последующим выбором этой же команды. 7. Присвойте вновь созданному цвету наименование. Для этого введите в текстовое поле Name (Цвет) его название. Старайтесь использовать имена, соответствующие названию объекта, для которого они будут предназначаться, или области, которая будет ими закрашена. Не называйте их Red или Blue, така как монитор не воспримет их. В название имени можно включать до 32 букв, как верхнего, так и ниженего регистров. 8. После введения в текстовое поле названия цвета нажмите кнопку Palette Options (Работа с палитрой) и из раскрываегося меню выберите команду Rename Color (Переименовать цвет). Теперь вашему цвету присвоено оригинальное название (рис.7). 9. Для добавления в созданную палитру новых цветов повторите пункты с 5 по 7, установив необходимое количество цветов. 10. Для сохранения цветов, добавленных в вашу палитру, нажмите кнопку Palette Options (Работа с палитрой) и из раскрываюегося меню выберите команду Save Palette (Сохранить палтиру). Синтез новых цветовВ CorelDraw 7 предусмотрено два способа создания новых цветов: Color Blender (Сетка цветов) и Mixing Area (Область смешивания). Кнопки для активизации этих режимов расположены в правом верхнем углу окон диалога "Uniform Fill" (Однородная заливка) и "Outline Color" (Цвет контура) под кнопками выбора цветовых моделей и палитр. Эти способы обеспечивают возможность синтеза оригинальных цветов. Для описания создаваемых ими цветов можно использовать RGB, CMYK или HSB цветовые модели, одну из которых надо предварительно установить путем нажатия кнопки Color models (Цветовые модели). Работа в режиме Mixing Area (Область смешивания)В результате выбора этого режима открывается область смешивания, выполняющая функции электронной палитры с нанесенными на ее поверхность первичными цветами в форме окружностей. Синтез цветов осуществляется с помощью двух инструменов Eyedropper (Пипетка) и Paint (Кисть), расположенных над левым верхним краем области смешивания. С их помощью пользователь может создавать собственные цвета, как бы имитируя процесс физического перемешивания красок на традиционной палитре. Это достигается с помощью выбора иструментом Eyedropper (Пипетка) цветов области смешивания и добавления в нее новых цветов инструментом Paint (Кисть) из текущей палитры пользователя. Выбранный вами цвет отображается в поле цветового индикатора New Color (Новый цвет).Можно заменить этот цвет на другой, нажав мышью на соответствующую цветовую ячейку палитры. (рис.8) Можно регулировать прозрачность добавляемого в палитру цвета путем перемещения движка, задающего значение параметра Blend (Доля), расположенного под областью электронной палтиры. Устанавливая это значение от 0 до 100 процентов, можно управлять прозрачностьювносимого в палитру цвета от абсолютно непрозрачного до полностью прозрачного. Для настройки инструмента Paint (Кисть) выполните следущее: 1. Нажмите кнопку раскрывающегося списка Color Options (Работа с цветами) или вызовите контекстное меню, нажав правой кнопкой мыши на области смешивания. 2. Выберите опцию Brush size (Размер кисти) и установите один из трех размеров кистей: Small (Мелкая), Medium (Средняя) и Large (Крупная). 3. Выберите опцию Brush Type (Тип кисти) и установите один из трех типов кистей: Hard (Жесткая), Medium (Средняя) и Soft (Мягкая). Новый цвет, получаемый в результате смешивания исходных цветов области смешивания с добавляемыми в нее цветами из текущей палитры, может быть установлен в текущую палитру с помощью следующих шагов: 1. Выберите инструмент Eyedropper (Пипетка) и нажмите мышью созданный вами новый цвет. Подтверждением сделанного явится установка этого цвета в поле цветового индикатора New Color (Новый цвет). 2. Нажмите кнопку Color Options (Работа с цветами) и из раскрывающегося меню выберите команду Add Color To Palette (Добавить цвет в палитру). Работа в режиме Color Blender (Сетка цветов)Режим Color Blender (Сетка цветов) предназначен для создания смеси из четырех цветов с последующим выбором нужного цвета из синтезированного таким образом набора цветов. Эти цвета устанавливаются по углам квадратной сетки путем их выбора из текущей цветовой палитры. Они могут быть заданы с помощью одной из трех цветовых моделей: RBG, CMYK или HSB. Квадратная сетка, используемая для смешивания цветов, имеет набор разрешений в диапазоне о 3х3 до 25х25, доступ к которым осуществляется с помощью команды Color Options / Grid size (Работа с цветами/Размер сетки) (рис.9). Использование крупной сетки приводит к более грубым градациям цвета, в то же время как мелкая сетка обеспечивает набор более тонких градаций цвета. Кнопка Auto-Blend (Смешать) управляет процессом смешивания цветов. Когда она нажата, происходит автоматическое смешивание четырех установленных в углах цветов. Это происходит каждый раз при очередной установке нового цвета в одном из углов сетки или изменения размера ячейки сетки. Для изменения одного из угловых цветов нажмите мышью соответствующую ему кнопку и выберите из раскрывающейся палтиры нужный цвет. Поскольку раскрывающиеся палитры идентичны палитре, отображаемой в окне диалога, для установки нового углового цвета можно также использовать механизм перетаскивания нужного цвета из текущей палитры на место заменяемого углового цвета. Чтобы добавить один из синтезированных цветов в текущую палитру , сначала выделите его нажатием мыши на соотвутствующей ячейки сетки и затем выберите команду Add Color To Palette (Добавить цвет в палитру) из раскрывающего меню Color Options (Работа с цветами). Если вы захотите включить в текущую палитру все синтезированные вами цвета, необходимо воспользоваться командой Add Grid Color To Palette (Добавить все цвета в палитру). Выделение новых цветов из сканированных точечных изображенийCorelDraw имеет возможность использования режима Mixing Area (Область смешивания) для импорта точечных изображений. После импорта в область смешивания точечного изображения, его можно использовать как источник новых цветов при формировании собственной палитры или расширения имеющейся цветовой палитры. Для выборки нужного цвета используется инструмент Eyedropper (Пипетка) с последующим отображением его компонент с помощью четырех моделей: RGB, CMYK, HSB и Lab. Для работы с точечными изображениями предусмотрено применение трех команд: Load Bitmap (Загрузить точечное изображение), Save Bitmap (Сохранить точечное изображение) и Clear Bitmap (Очистить точечное изображение), расположенных в раскрывающемся меню Color Options (Работа с цветами). Для подготовки и импорта сканирования точечного изображения в область смешивания необходимо выполнить следующие шаги: 1. Просканируйте изображение с помощью PHOTO-PAINT или какой-либо другой графической программы. Для обеспечения захвата возможно большего количества цветовых деталей выполните сканирование с разрешением не менее 150 dpi. 2. Откройте изображение в CorelDraw и выполните необходимую корректировку цвета, яркости и контраста. При необходимости измените размер изображения. В противном случае, если размер изображения превысит 170 пикселей в ширину и 120 пикселей в высоту, то в области смешивания будет отображена только часть изображения. 3. Для реализации быстрого доступа к созданному точечному изображению сохраните его в папке COREL\DRAW\CUSTOM, которая при загрузке точечного изображения просматривается Corel самой первой. 4. С помощью уоманд Shift+F11 или Shift+F12 откройте одно из окон диалога "Uniform Fill" (Однородная заливка) или "Outline Color" (Цвет контура). 5. Нажмите кнопку Mixing Area (Область смешивания). 6. Нажмите кнопку Color Options (Работа с цветами) и выберите команду Load Bitmap (Загрузить точечный рисунок). Затем установите в открывающемся окне диалога "Load Mixing Area File" (Загрузка области смешивания) нужную папку и файл с BMP расширением. После этого в область смешивания будет загружено точечное изображение (рис.10). 7. Выберите инструмент Eyedropper (Пипетка), расположенный над левым верхним краем области смешивания. При желании можно открыть новую палитру и начать ее заполнение цветами загруженного в область смешивания точечного изображения. Чтобы открыть новую палитру, нажмите кнопку Color Options (Работа с цветами) и из раскрывающегося списка выберите команду New Palette (Создать палитру). Затем введите в поле Имя файла открывающегося окна диалога "Создание палитры" название созданной вами палитры и сохраните ее, нажав кнопку Создать. 8. С помощью интсрумента Eyedropper (Пипетка) и команды Color Options/Add color To Palette (Работа с цветами/Добавить цвет в палитру) произведите выборку характерных цветов точечного изображения и добавьте их в созданную палитру.
Созданная вами на базе точечного изображения собственная цветова палитра впоследствии может сделать вашу работу более эффективной.
|