
|
Редактирование объектов |
||||||||||||||||||||||||||||||||||||||||||||||||||||||||||||
|---|---|---|---|---|---|---|---|---|---|---|---|---|---|---|---|---|---|---|---|---|---|---|---|---|---|---|---|---|---|---|---|---|---|---|---|---|---|---|---|---|---|---|---|---|---|---|---|---|---|---|---|---|---|---|---|---|---|---|---|---|---|
|
Главная
Введение Настройка интерфейса Простые объекты Работа в цвете Работа с текстом Эффекты Ссылки 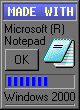
|
Основные операции с объектами
Положение Масштабирование и отображение Вращение и перекашивание Узлы Изменение формы объектов Контуры Редактирование чаще всего состоит не столько в изменении расположения объектов или их размеров, сколько в преобразовании формы объекта с помощью узловых точек, которые собственно и определяют эту форму. Для редактирования узловых точек используется инструмент Shape (Форма) и свиток Node Edit (Редактор узлов). Они позволяют редактировать почти все объекты, созданные в CorelDRAW. Основные операции с объектамиМетоды преобразования объектов в CorelDRAW наряду с "ручными" способами, при которых трудно добиться нужной
точности, включают преобразования, которые выполняются точно с помощью свитка Transform
(Преобразования). Этот свиток содержит пять методов преобразований, каждый из которых может быть задан
комбинацией клавиш, приведенных ниже:
В верхней части свитка Transform (Преобразования) расположен список методов преобразований, первой строчкой которого стоит пункт Transform (Преобразования), который фактически просто является названием свитка. Содержание нижней части свитка зависит от выбранного метода преобразования. Нажатие кнопки со стрелкой, направленной вниз, открывает диаграмму положения, одинаковую для всех методов преобразования. Она состоит из девяти точек, представляющих углы, стороны и центр объекта. Эти точки соответствуют восьми маркерам выделения объекта и центральной точке объекта. Выбранная на диаграмме точка становится точкой привязки при преобразовании объекта. Кнопки Apply (Применить) и Apply to Duplicate (Применить к дубликату) позволяют преобразовывать либо сам объект, либо его копию. Положение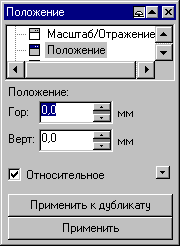 Рис.1 Свиток Position(Положение) Свиток Position (Положение) (рис.1) дает возможность передвигать выделенный объект в точку с
заданными координатами. Если флажок Relative Position (Относительное положение) не установлен, то
в поле Position: (Положение) будут выведены координаты точки объекта, указанной на диаграмме, в
соответствии с измерительными линейками. В случае установки этого флажка координаты будут выведены относительно
центра самого объекта. Чтобы передвинуть объект в определенную точку на странице документа, нужно ввести
координаты (абсолютные или относительные) нового положения объекта и нажать кнопку Apply
(Применить). Например, для перемещения объекта в угол страницы документа выполните следующие действия: Масштабирование и отображение объектов Рис.2 Свиток Scale & Mirror(Масштаб и Отражение) Свиток Scale & Mirror (Масштаб и Отражение) (рис.2) работает приблизительно так же, как и свиток Rotation (Поворот). Объект преобразуется каждый раз, когда происходит нажатие кнопки Apply (Применить). Для масштабирования объеккта введите значения коэффициентов масштабирования в процентах по горизонтали и по вертикали в поля H: (Горизонтально) и V: (Вертикально). Учтите, что величины более 100% приводят к увеличению объекта, а менее - к уменьшению. Параметры отражения задаются в поле Мirror (Отражение) в правой части свитка. Кнопка со стрелкой вправо обеспечивает отражение относительно вертикальной оси, а кнопка со стрелкой вверх - относительно горизонтальной. Диаграмма в нижней части свитка относится толлько к функции отражения. Она позволяет задать определенную точку на объекте, так что ось симметрии будет проходить через эту точку. Если установлен флажок Proportional (Сохранять пропорции), то при введении числа в одно из полей, во втором поле значение устанавливается автоматически, сохраняя постоянную пропорцию. Вращение и перекашивание 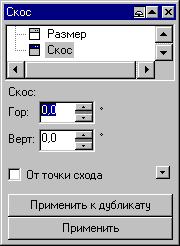 Рис.3 Свитки Rotation(Вращение) и Skew(Скос) Свиток Rotation (Поворот) (рис.3) позволяет вращать объекты точно на заданный угол относительно заданного центра. Чтобы повернуть объект, выполните следующие действия: Свиток Skew (Скос) позволяет выполнить перекашивание объекта. Для этого в поле Skew: (Скос) вводятся желаемые углы скоса в градусах по вертикали и по горизонтали. Положительные значения угла задают поворот против часовой стрелки, а отрицательные - по часовой стрелке. По умолчанию скос объекта выполняется вокруг точки, расположенной в центре условной рамки выделения объекта. Если установить флажок Use Unchor Point (Точка привязки), то скос объекта может быть выполнен вокруг одного из маркеров условной рамки выделения объекта. Раскройте диаграмму в нижней области свитка и выберите нужную точку привязки на объекте. Новые размеры выделенного объекта по осям X и Y можно задать и на панели Property Bar (Свойства). УзлыВероятно, одной из наиболее пренебрегамых функций программ векторной графики является редактирование узлов; в Corel Draw эту задачу выполняет инструмент Shape (Фигура). Преимущество этого инструмента в том, что он предоставляет практически неограниченные возможности изменения формы линий. Вообще, о редактировании узлов можно говорить очень долго, мы же остановимся на самых главных аспектах. Узлы - это точки на контуре объекта, указывающие изменение направления линии, а также пересечение двух линий. На квадрате, например, узлы располагаются во всех четырех углах. В зависимости от типа узла можно выполнять различные операции над линиями по обеим сторонам от него. Например, на рисунке, расположенном ниже, показано, как можно переместить точку пересечения двух линий. Существует несколько типов узлов. Наиболее используемые из них - To Curve (Преобразоовать в кривую), To Line (Преобразовать в линию), Smooth (Сгладить узел), Join (Объединить два узла), и Elastic (Эластичный режим). Режимы To Curve и To Line являются взаимоисключающими. Узел не может быть одновременно в режиме кривой и прямой. Линия, расположенная слева от выбранного узла, в режиме To Line (Преобразовать в линию) становится жесткой, а в режиме To Curve (Преобразовать в кривую) - гибкой, что позволяет изменять ее форму. Редактировать узлы проще всего при помощи свитка Node Edit (Редактор узлов), который включает
15 кнопок, выполняющих различные операции редактирования узлов и кривых линий. Назначение каждой из них приведено в таблице
ниже.
Изменение формы объектовПрямоугольник рассматривается как единая форма, а не просто как совокупность отрезков. Поэтому вершины противника -
не просто узловые точки линий, это узловые точки прямоугольника и используются они по-другому. Для редактирования
прямоугольника выполните следующие действия: 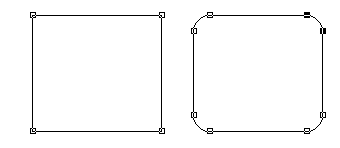 Если в строке состояния задан вывод информации о типе объекта, то во время перетаскивания там будут отображаться текущие значения параметров: Corner Radius (Радиус скругления) и Corner Roundness (Округлость). Активизировав при помощи инструмента Shape (Форма) один из узлов, вы можете установить значения параметра Corner Roundness. Для этого нужно нажать на узле правой кнопке мыши и выбрать из появившегося контекстного меню пункт Properties (Свойства). В окне диалога Object Properties (Свойства объекта) вам следует выбрать вкладку Rectangle (Прямоугольник) и установить значение параметра Corner Roundness (Округлость). У эллипсов нет углов, поэтому он задается двумя узлами и центральной точкой. Для редактирования эллипса необходимо выполнить следующие действия: 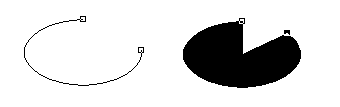 Если нажать правой кнопкой мыши на одном из узлов и выбрать пункт Properties (Свойства), то появится уже знакомое окно диалога Object Properties (Свойства объекта), только вместо вкладки Rectangle (Прямоугольник) будет вкладка Ellipse (Эллипс). С помощью этой вкладки могут быть построены Ellipse (Эллипс), Pie
(Сегмент) или Arc (Дуга). В ней устанавливаются такие параметры, как
Starting Angle (Начальный угол), Ending Angle (Конечный угол) в
градусах, а также направление изображения дуги Clockwise (По часовой стрелке) и
Counter clockwise (Против часовой стрелки). 
Изменить форму многоугольника можно стандартным способом при помощи инструмента Pick
(Выбор) или используя инструмент Shape (Форма). Например, в случае звезды вам
следует выполнить следующие действия: Один из двух отрезков, прилегающих к выделенному узлу, и все симметричные с ним отрезки преобразуются в кривую
линию. На концах отрезка появляются два маркера касательных, с помощью которых можно изменять форму кривой линии.
Кроме того, в свитке Node Edit (Редактор узлов) появляются еще две доступные кнопки -
Make Node Smooth (Сгладить узел) и Convert Curve To Line (Превратить кривую в
линию). Заметьте, что эти кнопки редактора узлов доступны также на панели Property Bar
(Свойства), когда активизирован инструмент Shape (Форма). Попробуйте
перетаскиванием изменять положение выделенного узла и обратите внимание на то, как изменяется форма звезды. КонтурыСуществует два вида контуров: открытые и замкнутые дорожки. Дорожка - это, собственно, сам контур. Открытая дорожка, даже если у нее множество изгибов и поворотов, имеет начало и конец. А замкнутая дорожка - это непрерывная линия. Самый простой пример замкнутой дорожки - окружность, действительно не имеющая ни начала, ни конца. Основное различие между открытыми и замкнутыми дорожками заключается в том, что открытую дорожку нельзя заполнить. Другими словами, область, которую окружает открытая дорожка, вы не сможете ни закрасить, ни применить к ней градиентное заполнение. А с замкнутыми дорожками дело обстоит как раз наоборот. Разница между замкнутой и открытой дорожкой показана на рис.4: слева замкнутая окружность, содержащая градиентное заполнение, а справа - незамкнутая и поэтому незаполненная. 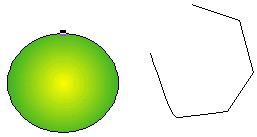 Опция Join (Объединить два узла) - третья слева в верхнем ряду каталога Node Edit - позволяет соединить два узелка и замкнуть дорожку. С помощью четвертой опции - Break Curve (Разъединить кривую) - можно разделять соединенные узелки. На самом деле опция Break Curve разделяет любой узелок на две части независимо от вида дорожки. Эту опцию можно использовать для того, чтобы сделать открытой замкнутую дорожку. Другая опция, которую тоже можно использовать для замыкания дорожек, - это Auto Close Curve (Замыкать автоматически), расположенная на панели свойств. При работе с этой опцией не нужно даже выбирать начальный и конечный узелки. Однако, при выборе опции Auto Close Curve (Замыкать автоматически) между двумя конечными узелками будет нарисована прямая линия, которая замкнет дорожку, но при этом может сильно исказить форму кривой. Чтобы избежать этого, постарайтесь расположить два конечных узелка как можно ближе друг к другу или даже один на другом. |














