
|
Настройка пользовательского интерфейса |
|---|---|
|
Главная
Введение Простые объекты Редактирование объектов Работа в цвете Работа с текстом Эффекты Ссылки 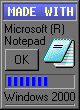
|
Рабочие пространства
Клавиатурные эквиваленты Работа с меню Панели инструментов Каталоги(свитки) Докеры Палитра цветов Фильтры Ассоциации Панель свойств Разработчики Corel Draw стремились сделать эту программу доступной как можно более широкому кругу пользователей. Однако, вряд ли найдется двое пользователей, работающих одинаково. Именно поэтому при создании Corel Draw была предусмотрена возможность настройки интерфейса соответственно вкусам пользователя. Вообще интерфейс Corel Draw напоминает мастерскую художника. Сам рисунок находится на мольберте. Инструменты - карандаши, перья, линейки и т.д. - можно разложить так, чтобы вам было удобнее работать. Здесь вы можете добавлять, удалять и модифицировать следующие элементы:
Рабочие пространстваРабочее пространство - это среда, в которой вы разрабатываете свое приложение. Corel Draw - многофункциональный редактор. Вы можете разрабатывать Web-страницу, выполнять макетирование страниц или просто рисовать. В каждом конкретном случае вам могут понадобиться функции, которые вы используете только в данном случае и нигде больше. В Corel Draw 8 и выше можно создать и полностью сохранить свою рабочую среду. Эта возможность в сочетании с шаблонами делает Corel Draw способной автоматически подготовить рабочую среду и настроить все параметры. Создать новое рабочее пространство несложно. Просто выберите в диалоговом окне Options категорию Workspace и щелкните на кнопке New (Создать), находящеся во вкладке Workspace. В результате появится диалоговое окно New Workspace (Новое рабочее пространство), содержащее следующие четыре опции:
Клавиатурные эквивалентыЭто комбинации клавиш (или иначе горячие клавиши), которые используются для выполнения команд без обращения к меню и диалоговым окнам. В Corel Draw есть уже назначенные клавиатурные эквиваленты. Многие из них включены в меню. Например, в меню Text (Текст) для команды Format Text (Форматировать Текст) , с помощью которой открывается диалоговое окно Format Text (Форматирование текста), установлен клавиатурный эквивалент ‹Ctrl+T›. Вы увидите его справа от команды Format Text . Добавить, изменить или удалить клавиатурные эквиваленты можно с помощью опций вкладки Shortcut Keys диалогового окна Optons. Выберите команду Tools→Options, а затем раскройте ветку Customize и выберите опцию Shortcut Keys. В расположенном слева списке Commands (Команды) вы увидите список всех меню, стилей и сценариев Corel Draw. Для просмотра списка команд, стилей или сцфенариев некоторого меню щелкните на маленьком знаке плюс (+), который находится слева от имени меню (или дважды щелкните на имени меню). Чтобы добавить новый клавиатурный эквивалент либо изменить или удалить существующий, щелкните на соответсвющем элементе в списке Commands. Если этой команде уже назначена какая-либо комбинация клавиш, то она появится в поле Current Shortcut Keys (Текущие клавиши быстрого вызова), расположенном в центре диалогового окна. Для удаления назначенного клавиатурного жквивалента выделите его в поле Current Shortcut Keys и щелкните на кнопке ‹Delete›. Чтобы добавить клавиатурный эквивалент, выберите соответствующую команду в списке, переместите курсор в поле Press New Shortcut Key (Нажмите новые клавиши быстрого вызова), а затем нажмите комбинацию клавиш, которую вы хотите назначить данной команде. Клавиатурному эквиваленту могут соответствовать слудующие комбинации клавиш:
Если вы выберете комбинацию клавиш, уже назначенную некоторой команде или опции, то ее название появится под словами Currently assigned to (Текущее назначение на). Поскольку один и тот же клавиатурный эквивалент не может быть назначен двум различным командам или опциям, необходимо либо ввести другую комбинацию клавиш, либо изменить существующий клавиатурный эквивалент, чтобы устранить возникший конфликт. (Если установить флажок опции Navigate to conflict on assign (Переходить к конфликтной команде), то Corel Draw автоматически выделит команду, которой назначен "конфликтный" клавиатурный эквивалент, чтобы вы могли его изменить. В версии 8 и выше можно также установить флажок Delete conflicting shortcut (Удалить конфликтный эквивалент) , чтобы дать команду автоматически удалять конфликтные клавиатурные эквиваленты.) Для завершения процедуры щелкните на кнопке Assign (Назначить). В этом диалоговом окне можно назначить и изменить все необходимые клавиатурные эквиваленты, но не забудьте щелкнуть на кнопке ОК. Если вы щелкнете на кнопке Cancel (Отмена), то потеряете все вновь назначенные клавиатурные эквиваленты. Если назначать клавиатурные эквиваленты всем возможным командам, стилям и сценариям, то рано или поздно можно исчерпать ресурсы комбинаций клавиш. При этом запомнить их будет достаточно трудно. На этот случай в Corel Draw предусмотрен способ, который позволяет увеличить количество комбинаций и в то же время создать для них некую логическую схему. В отличие от многих других Windows-приложений Corel Draw поддерживает многоуровневые клавиатурные эквивалeнты. Другими словами, комбинации клавиш могут включать последовательный набор клавиш - до четырех уровней. Например, ‹Ctrl+Alt+1,2,3,4›. Это означает, что нужно нажать клавиши ‹Ctrl+Alt+1›, а затем последовательно 2, 3, 4. Уровни особенно полезны при содании клавиатурных эквивалентов для сценариев и стилей. Так, если вы определили несколько стилей для заголовков, подзаголовков и т.д., то их можно пронумеровать по уровням. Например, заголовкам первого уровня присвоить клавиатурный эквивалент ‹Ctrl+Alt+1,1›, заголовкам второго уровня - ‹Ctrl+Alt+1,2›, заголовкам третьего уровня - ‹Ctrl+Alt+1,3› и т.д. Проявив немного изобретательности, можно создать логическую схему применения многоуровневых клавиатурных эквивалентов, позволяющую использовать их с максимальной эффективностью. Работа с менюПри работе с Corel Draw вам не обойтись без использования меню и их команд. Их здесь огромное количество и они позволяют вам в полной мере использовать возможности этого графического редактора. Но не все они нужны вам постоянно. А многих огромное количество меню, команд, всплывающих подсказок и сообщений просто угнетает. Некоторые же, напротив, для выполнения повторяющихся, рутинных операций хотели бы создать новую структуру меню. Как это сделать? Модификация меню Corel Draw выполняется с помощью опций вкладки Menu (Меню) диалогового окна Options. Чтобы получить к ней доступ, выберите команду Tools→Options→Customize→Menu (Сервис→Параметры→Настройка→Меню). С помощью этой вкладки можно выполнять следующие операции:
Рассмотрим эти операции подробнее. Если открыть в диалоговом окне Options вкладку Customize и щелкнуть на папке Menu, то Corel Draw отобразит текущую структуру меню. В списке Commands перечислены все имеющиеся функции, включая опции многих каталогов, а также созданные вами стили и сценарии. В этом списке нужно выбрать элементы, которые будут включены в новую структуру меню. С помощью расположенного справа списка Menus можно конструировать новые меню и модифицировать существующие. При выполнении настройки самой строки меню (расположенной в верхней части экрана) из раскрывающегося списка Menu должен быть выбран элемент main Menu (Основное меню). (Другими элементами этого раскрывающегося списка являются контекстные меню, сгруппированные по смыслу.) Для добавления меню щелкните на кнопке Add Menu (Добавить меню), и в списке появится новое меню. Место для его имени будет выделено автоматически, так что вы сможете его ввести. Поскольку меню совершенно новое, оно не содержит никаких команд или опций. О том, как их добавить, указано дальше. Для удаления меню выберите его в списке Menu, а затем щелкните на кнопке Remove (Удалить). Имейте в виду, что при этом удаляются также и все команды меню. Это означает, что они становятся недоступными (за исключением тех случаев, когда эти команды есть в каталогах или им присвоены клавиатурные эквиваленты). Удаленные команды или опции можно перенести в другие меню. Чтобы изменить положение некоторого меню в строке меню, выберите его, а затем щелкните на кнопке Move Up (Переместить вверх) или Move Down (Переместить вниз). Таким образом вы сможете поместить меню в нужном месте. Подменю или вспомогательные меню входят в состав основного меню. С их помощью можно добавлять к меню дополнительные опции. Например, Order (Порядок) из меню Arrange (Монтаж) - это типичное подменю, из которого можно выбрать такие команды, как To Back (Поверх всех), To Front (Ниже всех) и т.д. В подменю могут содержаться команды, сценарии и стили, а также другие подменю. Процедуры добавления, удаления и перемещения меню и подменю аналогичны. Разница лишь в том, что в раскрывающемся списке должно отображаться имя соответствующего подменю. Чтобы добавить подменю, дважды щелкните на том меню, в которое вы хотите его включить. Имя меню должно появиться в раскрывающемся списке Menu. Щелкните на кнопке Add Menu, а затем дайте подменю какое-либо имя (как при добавлении нового меню к строке меню). Для удаления подменю нужно выбрать его и щелкнуть на кнопке Remove. Как и в случае меню, при этом удаляются все команды и опции подменю. Для изменения положения подменю в меню используются кнопки Move Up и Move Down. Все элементы меню фирма Corel называет командами; причем этими элементами могут быть стили, сценарии, опции каталогов и обычные команды. В меню можно включать стили и сценарии, созданные в шаблоне документа, а также устаовленные опции. Чтобы добавить команды (т.е. стили, сценарии, команды и т.д.) к меню или подменю, выполните следующие действия:
Добавление стилей к меню выполняется аналогично. Единственное отличие состоит в том, что стили добавляются из папки Apply Styles в списке Commands. Панели инструментовПанель инструментов - это полоса, на которой содержатся кнопки или пиктограммы, позволяющие быстро получить доступ к командам и другим функциям программы. В Corel Draw включено несколько готовых панелей инструментов. Вы можете либо модифицировать встроеннные панели, либо создать собственные. Сделать это можно при помощи команды View→Toolbars(Вид→Панели инструментов). На экране появляется диалоговое окно Options. В этом окне можно указать, какие панели и как должны отображаться, а также создавать новые панели. С помощью опций владки Customize диалогового окна Options можно добавлять, удалять и переупорядочивать кнопки панелей инструментов. Чтобы получить доступ к опциям, нужно выбрать команду View→Toolbars (Вид→Панели инструментов) или дважды щелкнуть на вкладке диалогового окна Options. В обоих случаях на экране появится диалоговое окно. В любом случае, прежде чем проводить настройку панели инструментов, отобразите ее на экране, выбрав нужную панель в списке Toolbars (Панели инструментов). В поле Commands (Команды) содержатся все существующие команды и опции, которые можно назначать панелям инструментов (но только назначать можно не любые опции из этого списка; немного позже вы узнаете, какие можно, а какие - нет). При выборе папок имеющиеся опции панели инструментов отображаются с правой стороны окна. Справа, на палитре Buttons (Кнопки) , показаны все имеющиеся кнопки для выбранной категории. Например, если выбрать в поле Commands элемент Text→TextFormatting (Текст→Форматирование текста), то справа вы увидите все кнопки и поля, предназначенные для изменения атрибутов текста. Чтобы добавить кнопку или поле к панели инструментов Text (Текст), просто перетащите ее или его из этого диалогового окна на панель инструментов. Чтобы удалить кнопку, соответственно, перетащите ее с панели инструментов. Для изменения положения кнопок на панели нужно просто перетащить их в то время, когда открыто диалоговое окно Options. Группы каталоговОдна из наиболее полезных возможностей Corel Draw - использование каталогов. Это наборы команд, с помощью которых можно выполнять различные операции над объектами рисунка. Они отличаются от меню и панелей иструментов тем, что к ним нельзя добавлять опции и удалять их. Однако, для удобства работы можно создавать группы, состоящие из определенных каталогов. Кроме того, можно указать стандартное местоположение каждого каталога в окне программы. Группы каталогов - это комбинации нескольких каталогов, имеющих сходные функции. Например, группа каталогов Effects (Эффекты) содержит все каталоги, которые используются для создания спецэффектов, таких как добавлеие перспективы, переход между объектами, выдавливание и т.д. Группы каталогов весьма удобны, так как позволяют свести воедино и упорядочить большое количество каталогов, накопившихся в Corel Draw за долгие годы. В Corel Draw есть несколько готовых групп каталогов; вы можете либо модифицировать их, либо создать собственные группы. Модифицировать группы каталогов в окне программы можно с помощью метода "перетащить и отпустить"; а для создания новых групп используется вкладка Roll-Ups (Свитки) диалогового окна Customize, вложенного в диалоговое окно Options. Хотя для большинства случаев конфигурация каталогов Corel Draw вполне подходит, для удобства выполнения специфических задач вы можете создавать собственные группы. Чтобы модифицировать группу каталогов, выберите команду View→Roll-Ups (Вид→Свитки), а затем - нужную группу. Теперь можно выбрать один из вариантов действий:
При объединении двух отдельных каталогов Corel Draw позволяет присвоить новой группе любое имя на ваш вкус. Просто откройте диалоговое окно Options (выберите команду Tools→Options), выберите вкладку Customize→Roll-Ups и щелкните на кнопке New Group (Создать группу). Затем щелкните на элементе New Group 1 (Новая группа 1) правой кнопкой мыши, выберите в контекстном меню команду Rename и введите новое имя группы каталогов. Создавать и модифицировать группы катологов можно не только в окне программы, но и в диалоговом окне Options. В папке Customize→Roll-Ups диалогового окна Options отображаются все каталоги и группы каталогов в том же порядке, в каком они появляются по правой и левой сторонам окна. Другими словами, порядок их расположения точно такой же, как и при выборе команды Arrange All (Упорядочить все) из вспомогательного меню любого каталога (оно появляется после щелчка правой кнопкой мыши на строке заголовка каталога). Процедура модификации групп каталогов в этом диалоговом окне выполняется во многом так же, как создание новых меню и упорядочение команд меню. Чтобы добавить каталог к существующей группе, откройте ее с помощью двойного щелчка, а затем воспользуйтесь кнопками Move (Переместить) или перетащите каталог в группу. В этом диалоговом окне можно также поменять сторону, по которой выравнивается некоторый каталог при выборе команды Arrange All. Чтобы изменить порядок следования каталогов, просто перетащите пиктограмму какого-либо каталога вверх или вниз в списке. Чтобы создать новую группу, щелкните на кнопке New Group (Создать группу), назовите группу, а затем переместите в нее нужные каталоги. ДокерыСамым крупным недостатком диалоговых окон является то, что их нужно открывать, вносить необходимые изменения, а затем закрывать. Если же полученный результат вам не понравится, придется вновь открывать диалоговое окно и все начинать сначала. Фирма Corel взялась за решение данной проблемы, и в результате были созданы интерактивные диалоговые окна, которые называются докерами (dockers). Это диалоговые окна, работающие по принципу панелей инструментов и каталогов, т.е. вам не придется закрывать и вновь открывать их, чтобы увидеть результаты внесенных изменений. Чтобы просмотреть список имеющихся докеров, выберите команду View→Dockers (Вид→Докеры). Вы можете открыть одновременно несколько докеров. При этом все они, кроме активного, отображаются и закрепляются по левой стороне окна приложения. Но, как и панели инструментов, их можно перемещать к правой, верхней или нижней стороне окна либо делать плавающими. Как и в случае каталогов, можно создавать группы докеров методом перетаскивания, чтобы отображать на экране сразу несколько докеров. Палитра цветовВ Corel Draw имеется возможность изменять внешний вид и положение палитры цветов. Это дает возможность непосредственного доступа ко всем элементам без прокрутки вперед и назад. Чтобы изменить внешинй вид палитры цветов, щелкните на элементе Color Palette (Цветовая палитра) вкладки Customize диалогового окна Options (Tools→Options→Customize→Color Palettes). Если размер экрана монитора относительно небольшой, а разрешение высокое, то образцы цветов палитры будут слишком малы. Решить эту проблему поможет опция Large Swatches (Крупные ячейки) вкладки Color Palette диалогового окна Options. На экранах больших мониторов с высоким разрешением иногда приходится очень долго перемещать указатель мыши, чтобы попасть из области рисования на цветовую палитру. Эту проблему можно решить, сделав палитру плавающей или прикрепив ее к верхней или левой стороне экрана. Размеры плавющей палитры изменяются точно так же, как и размеры панели инструментов. Чтобы сделать палитру плавающей, перетащите ее, "ухватив" за серую область вокруг цветных ячеек. После этого можно изменить размеры, перетащив стороны (как и в случае панели инструментов). Чтобы прикрепить палитру к верхней или левой стороне окна, перетащите ее в нужное место. По положению контура палтиры вы сможете определить, попала ли она в нужное место. После того, как вы отпустите кнопку мыши, палитра будет прикреплена. ФильтрыФильтры - это небольшие программки, которые преобразуют "неродные" для приложения форматы файлов в формат, который может использоваться в данном приложении. В поставку Corel Draw входит так много фильтров, что использовать для работы с ними диалоговые окна Import (Импорт) и Export (Экспорт) довольно неудобно. Для этого предусмотрена вкладка Filters диалогового окна Options, доступ к которой можно получить с помощью команды Tools→Options→Global→Filters (Сервис→Параметры→Глобальные→Фильтры). C ее помощью вы сможете, если понадобится, добавить или удалить фильтры. В списке Available file types (Существующие типы файлов) перечислены имеющиеся типы файлов, или фильтров. Они поделены на четыре группы - растровые, векторные, текстовые и анимация. В списке справа перечислены активные фильтры, т.е. имеющиеся на момент вызова из меню File (Файл) команды Import или Export. Для добавления фильтра к списку активных откройте соответствующую группу в списке слева, выберите нужный фильтр, а затем щелкните на кнопке Add (Добавить). Для удаления фильтра просто выберите его в списке справа, а затем щелкните на кнопке Remove (Удалить). С помощью кнопок Move Up и Move Down можно также изменить порядок следования фильтров в диалоговых окнах Import и Export. Просто выберите фильтр, который вы хотите переместить вверх или вниз, а затем щелкните на соответствующей кнопке. АссоциацииФункция Associate позволяет ассоциировать форматы файлов с конкретным приложением пакета Corel Draw. Это дает вам возможность использовать и редактировать файлы практически любых форматов, не приобретая какие-либо другие приложения. Все, что нужно, вы найдете в Corel Draw. Ассоциации определяются во вкладке Associate (Ассоциации) диалогового окна Options (Tools → Options → Global → Filters →Associate (Сервис → Параметры → Глобальные → Фильтры → Ассоциации)). Чтобы ассоциировать любой тип файла из списка Associate с Corel Draw, просто установите соответствующий флажок. Если вы хотите ассоциировать файлы с другими приложениями пакета Corel Draw, например с Photo-Paint, откройте это приложение и выполните аналогичную процедуру. Панель свойствС технической точки зрения панель свойств - это та же панель инструментов, поэтому и модифицируются они практически одинаково. Чтобы настроить панель свойств, нужно воспользоваться опциями вкладки Toolbars диалогового окна Options (Tools → Options → Customize → Toolbars). Главное различие между панелью свойств и другими панелями инструментов заключается в том, что панель свойств является контекстно-зависимой. Другими словами, она меняется в зависимости от рабочей ситуации. Например, при форматировании текста на панели свойств появляются опции, имеющие отношение к атрибутам текста, таким как размер в пунктах, гарнитура и т.д. Поэтому, если вы хотите изменить свойства какого-либо элемента, вам следует перейти к этому элементу, а затем уже изменять конфигурацию панели свойств. |