
Имитация как эффектов освещения, так и эффектов окружающей среды служит для усиления эмоционального воздействия фотографии на зрителя. Их использование может помочь в создании на снимке определенного настроения, запечатлеть которое в момент выполнения съемки иногда бывает очень трудно, а в ряде случаев просто невозможно. Разумеется, обе эти категории специальных эффектов позволяют создать только иллюзию, визуальное впечатление того или иного явления - ведь не можем же мы сделать так, чтобы на фотографии шел настоящий дождь, если его не было в момент съемки. Точно так же мы не можем заставить солнце светить на объект съемки сверху и слева, если в момент фотографирования оно садилось за горизонт позади объекта.
Эффекты освещения являются ловкими "трюками" программы Photoshop, призванными создавать на снимке то неподражаемое настроение, которое может быть вызвано характерным освещением. Эффекты окружающей среды обычно служат для имитации природных явлений наподобие пламени или пыли. В этой главе вашему вниманию будет предложено множество методов создания впечатления, что лучи света падают с одного направления на все элементы сложной композиции, составленной из различных фотографий, особенно в части моделирования теней и бликов. Кроме того, в этой главе подробно рассматривается встроенный в программу Photoshop фильтр под названием Lighting Effects (Эффекты освещения), а также описываются секреты использования этого фильтра для имитации текстур.
Вторая часть главы посвящена рассмотрению методов воспроизведения эффектов окружающей среды (иных, чем эффекты освещения), включающих имитацию таких явлений, как дым, туман или капли дождя. Вы сможете даже научиться создавать вполне правдоподобные отражения предметов, что является большим подспорьем в тех случаях, когда по замыслу композиции требуется сымитировать блестящие поверхности, скажем, мокрые от дождя мостовые улиц.
Примером реализации на снимке эффекта освещения может служить имитация впечатления, что часть фотографии освещается сильным источником света, подобно тому, как нацеленные прожекторы освещают фотографии в художественной галерее. Можно изобразить на снимке тень от предмета, который даже не запечатлен на фотографии: Вспомните знаменитую "Тень отца Гамлета". Можно также применить эффекты освещения для придания рельефности и ощущения текстуры материала предметам, которые до этого выглядели совершенно плоскими или гладкими.
Любое обсуждение эффектов освещения должно непременно включать вопросы правильного размещения на снимке бликов и теней с той целью, чтобы более выпукло обрисовывать объект съемки. Другая причина необходимости подробного изучения секретов бликов и теней состоит в том, чтобы научиться делать композиции из отдельных фотографий, снятых в разное время и в различных местах, добиваясь впечатления, что все объекты композиции находятся в одинаковых условиях освещенности.
Еще одним ключом к мастерству владения эффектами освещения является освоение приемов имитации световых переходов, растушевок и градиентов. Названные приемы не будут рассматриваться в этой главе отдельно, но в ходе выполнения упражнений вы получите определенные навыки их применения.
Эффекты освещения лучше всего получаются на фотографиях, снятых при таких условиях освещенности, когда предметы выглядят плоскими, на них отсутствуют явно выраженные блики и тени (ведь было бы плохо, если бы имитируемые блики и тени выглядели вразрез тем, которые сформировались в момент съемки). Подобные условия возникают при съемке на природе в случае освещения предметов в упор яркими лучами солнца или при фотографировании в тени, а также при равномерном освещении сцены в фотостудии. Идеальной можно было бы считать ситуацию, когда исходная фотография выполняется при точном знании того, какие условия освещения должны быть сымитированы на ней в дальнейшем. Это единственный способ обеспечить полное соответствие искусственно привносимых эффектов освещения тем, которые уже запечатлены на оригинале снимка. Исключением из этого правила можно считать только освещение фона и других плоских протяженных объектов.
Программа Photoshop поставляется со встроенным фильтром, позволяющим имитировать источники света, лучи которых исходят из заданной точки и создают на снимке резко очерченное световое пятно, как если бы свет испускался реальным прожектором или автомобильной фарой (или не создают резко очерченного пятна, как в случае со светом от лампы без абажура). Для каждого изображения или отдельного слоя можно задать несколько подобных источников света. Можно даже применить источник света для имитации текстуры материала на поверхности освещаемого объекта. Иными словами, этот фильтр обладает настолько разнообразными возможностями, что производит впечатление отдельного самостоятельного приложения. Фильтр Lighting Effects (Эффекты освещения) позволяет "зажечь" до 17 разновидностей готовых "ламп" на каждом изображении, причем все эти лампы имеют различные характеристики, подразделяемые на типы (Light Type), свойства (Properties) и текстуры (Texture Channel).
Для использования фильтра Lighting Effects (Эффекты освещения) необходимо, чтобы был установлен цветовой режим RGB (впрочем, это условие относится к большей части фильтров Photoshop). Выберите команду меню Filter <> Render <> Lighting Effects (Фильтр <> Освещение <> Эффекты освещения). Появится окно диалога Lighting Effects (Эффекты освещения), показанное на рис. 6.1.

Рис. 6.1. Окно диалога Lighthing Effects (Эффекты освещения)
Это окно снабжено большим количеством разнообразных элементов управления.
Поле просмотра. Большое поле в левой части окна диалога обеспечивает возможность просмотра результатов настройки тех или иных параметров эффекта освещения в реальном масштабе времени. Кроме того, поле просмотра снабжено элементом управления - в нем демонстрируется габаритный эллипс пятна света от активного источника. Перемещая центральный маркер эллипса, можно управлять положением центра светового пятна на изображении. Перемещение маркера, расположенного на дуге эллипса и соединенного линией с центральным, управляет направлением прихода световых лучей. Перемещение одного из боковых маркеров позволяет настроить ширину светового пятна. Если используется одновременно несколько источников света, то в поле просмотра будут видны маркеры центров пятен света каждого из них. Чтобы сделать видимым габаритный эллипс пятна света того или иного источника, нужно просто щелкнуть на соответствующем центральном маркере.
Preview (Просмотр). Флажок, располагающийся ниже поля просмотра. Если этот флажок установлен, то результаты настройки освещения будут отображаться в поле просмотра.
New Light (Создать источник). Значок в виде горящей лампочки в нижней части окна, прямо под полем просмотра, часто называемый просто Light bulb (Лампочка). Для создания нового источника освещения перетащите значок лампочки в поле просмотра.
Delete Light (Удалить источник). Значок в виде мусорной корзины под правым нижним углом поля просмотра, часто называемый просто Trash (Корзина). Для удаления источника света перетащите маркер центра его пятна на значок корзины.
Style (Стиль). Раскрывающийся список, в котором можно выбрать одну из 17 готовых разновидностей источников освещения. Если вы хотите сохранить результаты настройки собственного стиля источника света, щелкните на кнопке Save (Сохранить). Сохраненный стиль останется в составе списка Style (Стиль) даже после закрытия и повторного запуска программы Photoshop, так что вы всегда сможете применить однажды заготовленный эффект освещения к другим изображениям.
Light Type (Источник)
Properties (Свойства)
Texture Channel (Текстурный канал)
Завершив настройку всех параметров окна диалога Lighting Effects (Эффекты освещения), щелкните на кнопке OK.
Хотя фильтр Lighting Effects (Эффекты освещения) является быстрым и простым средством создания эффектов освещения над одной или несколькими эллиптическими областями изображения, на самом деле можно сымитировать гораздо больше различных эффектов, применяя вручную методы маскирования и растушевки в комбинации с командами коррекции изображения. Именно таким способом можно создавать большие участки бликов или теней, повторяющие форму контура объекта, как, например, в случае имитации отбрасываемой объектом тени.
Для создания некоторых световых эффектов можно использовать инструмент Paintbrush (Кисть). Кисть Sparcle (Блестка), работа над которой пойдет в главе 9, "Секреты стилизации изображений под живопись", является примером создания кисти специально для имитации световых эффектов. Однако чаще имитация зеркальных бликов выполняется за счет выделения ярко освещенной области произвольной формы, растушевки ее границ и заливки этой области прозрачным, слабо насыщенным (почти белым) цветом, соответствующим цвету главного источника освещения сцены на оригинале снимка. Дневной свет обычно имеет голубоватый оттенок (за исключением моментов восхода и заката солнца), а свет внутри помещений от ламп накаливания - оранжевый.
СОВЕТ
Создавая блики и тени вручную, не забывайте устанавливать степень непрозрачности кистей или масок менее 100%. В реальном мире блики и тени всегда отчасти прозрачны.
Упражнение по моделированию дождевых капель в разделе "Кисти для имитации эффектов окружающей среды" этой главы основано на использовании как масок, так и кистей для создания требуемых световых эффектов.
Хотя фильтр Lens Flare (Блик), вызываемый по команде меню Filter <> Render <> Lens Flare (Фильтр <> Освещение <> Блик), на самом деле является фильтром имитации линз объектива, он также может использоваться для воспроизведения световых эффектов, наподобие сияния вокруг огней, направленных в сторону фотокамеры. Следующее упражнение продемонстрирует пример такого использования данного фильтра.
В этом упражнении мы заставим светиться фары у старинного гоночного автомобиля марки "Форд". Его исходное изображение приведено на рис. 6.2.

Рис. 6.2.Старинный гоночный "форд" с выключенными фарами (источник изображения компакт-диск из коллекции KPT Power Photos компании MetaCreations, том 7, "Старинные гоночные автомобили" - "Hot Rods")

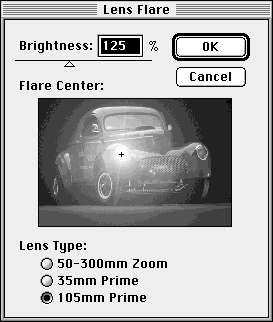 Рис. 6.3.Окно диаога Lens Flare (Блик)
Рис. 6.3.Окно диаога Lens Flare (Блик)
 Рис. 6.4.Ограничение блика от включенных фар пределами выделенной области
Рис. 6.4.Ограничение блика от включенных фар пределами выделенной области
Окончательный результат можно видеть на рис. 6.5.
Аналогичный метод можно использовать для воспроизведения самых разных световых эффектов: сияния направленной прямо в объектив лампы на столе у следователя, сверкания глянцевой конфетной обертки, свечения закатного солнца (этот эффект уже был использован нами в главе 4, "Секреты имитации линз объектива и свойств пленки") и многого другого.

Рис. 6.5. Горящие фары старинного гоночного автомобиля
Изменяя размер выделенной области и тип блика, можно также использовать этот эффект для имитации небольших зеркальных бликов на поверхности объектов снимка.
Хотя Photoshop при наличии свободного времени и воображения может позволить вам сотворить с изображением все, что угодно, некоторые эффекты освещения создать в этой программе все же не так просто. Дополнительные фильтры способны автоматизировать создание отдельных эффектов освещения, превращая их реализацию в сущий пустяк. К числу фильтров, попадающих в данную категорию, относятся программные модули Eye Candy Perspective Shadow компании Alien Skin, Series 1 Star, Reflection и Rainbow компании Andromeda. Кроме того, практически невозможно обойтись без таких фильтров, как Gradient Designer и Gradient on Path из состава программного пакета Kai's Power Tools 3.0.
Другим классом эффектов освещения, которые не столь сложно сымитировать в Photoshop 4.0, являются тени и сияющие ореолы. Однако дополнительные модули способны придать этим простым эффектам такой антураж, на создание которого своими силами у вас вряд ли хватит терпения. Между прочим, на такой аргумент есть и возражение: эффекты, отличающиеся легкостью воспроизведения и чрезмерной стилизацией, имеют тенденцию быстро превращаться в визуальные штампы. Эффекты тени и сияния уже дошли до такой стадии.
Создать с помощью программы Photoshop эффекты отбрасываемой объектом тени или сияющего ореола достаточно просто. Не так уж сложно создать и тень с эффектом перспективных искажений, которая выглядит совсем "как настоящая", хотя, возможно, при этом придется немного поэкспериментировать, чтобы тень легла должным образом. На рис. 6.6-6.8 в качестве объекта съемки используется все тот же старинный гоночный "форд", так что у вас не будет сложностей в сопоставлении результатов.

Рис. 6.6. Тень, отбрасываемая объектом на задний план снимка реализована средствами программы Photoshop

Рис. 6.7. Сияющий ореол вокруг объекта, созданный в программе Photoshop

Рис. 6.8. Тень, с имитацией перспективных искажений, реализованная средствами программы Photoshop
Процесс создания всех трех типов эффектов начинается с одних и тех же предварительных действий.
СОВЕТ
Даже если вы пользователь компьютера системы Macintosh, все же лучше при сохранении файлов давать им расширения, принятые в MS DOS и соответствующие типу файлов. В этом случае, если потребуется передать файл коллеге, использующему IBM-совместимый компьютер, на дискете формата IBM PC, то он сможет прочитать файл в программе Photoshop или другой программе редактирования изображений без дополнительного преобразования файла.
Ниже под соответствующими заголовками перечислены те не дублирующие друг друга действия, которые необходимо выполнить в программе Photoshop 4.0 для создания теней, отбрасываемых на задний план сцены, сияющих ореолов и теней с перспективными искажениями.
Фильтры из набора Eye Candy компании Alien Skin содержат функцию под названием Drop Shadow (Тень), реализующую эффект тени, отбрасываемой объектом на задний план сцены. Окно диалога этой функции позволяет контролировать направление, величину выступа, ширину полосы растушевки края, цвет и степень непрозрачности тени - и все это без всякой необходимости создавать дополнительные слои или обращаться к другим диалоговым окнам. Если для создания каталога или презентации вам потребуется снабдить тенями десятки объектов, то приобретение этого набора фильтров окупится мгновенно. На рис. 6.9 показано окно диалога Drop Shadow (Тень) рассматриваемого программного модуля, а на рис. 6.10 демонстрируется результат генерации тени в соответствии со значениями параметров, показанных на рис. 6.9.
Фильтр Glow (Сияние) из набора Eye Candy позволяет сформировать гораздо более выразительный и реалистичный эффект сияющего ореола, чем простой метод размывки по Гауссу, продемонстрированный ранее в этой главе. На рис. 6.11 показано окно диалога фильтра Glow (Сияние), а на рис. 6.12 - результат применения этого фильтра при значениях параметров, установленных в окне диалога.

Рис. 6.9.Окно диалога Drop Shadow (Тень) из набора Eye Candy
В состав набора фильтров Eye Candy входит также уникальный фильтр, называемый Perspective Shadow (Тень в перспективе), который отлично работает в тех случаях, когда объект освещается спереди и сверху. Вы можете применять этот фильтр, получая результаты наподобие того, какой мы получили в рассмотренном выше упражнении по реализации аналогичного эффекта средствами Photoshop. Надо

Рис. 6.10. Сформированная при помощи фильтра Eye Candy тень, отбрасываемая объектом на задний план сцены
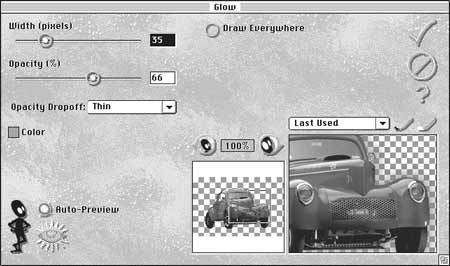
Рис. 6.11. Окно диалога фильтра Glow (Сияние) из набора Eye Candy

Рис. 6.12. Сияющий ореол, полученный с использованием фильтра из набора Eye Candy
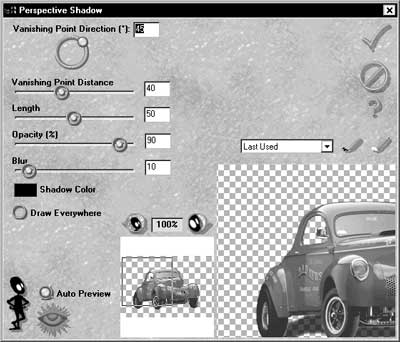
Рис. 6.13. Окно диалога Perspective Shadow (Тень в перспективе) из набора Eye Candy
Пакет дополнительных модулей PhotoTools фирмы Intellisys также имеет в своем составе фильтры для реализации эффектов теней, отбрасываемых на задний план сцены, и сияющих ореолов. Эти фильтры выполняют практически ту же функцию, для какой мы применяли слои в программе Photoshop. Разница лишь в том, что при использовании фильтров пакета PhotoTools все действия, которые должны быть выполнены пользователем, интуитивно понятны, а элементы управления сосредоточены в одном окне диалога. На рис. 6.14 показано окно диалога пакета PhotoTools для имитации эффекта тени, а на рис. 6.15 - окно диалога для создания сияющих ореолов.
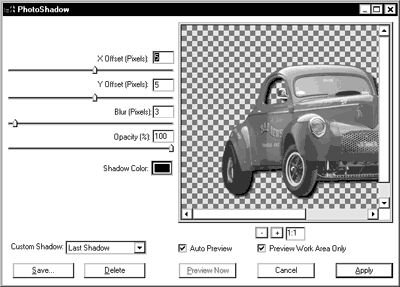
Рис. 6.14. Окно диалога PhotoShadow (ФотоТень) из пакета Photo Tools фирмы Intellisys

Рис. 6.15. Окно диалога PhotoGlow (ФотоСияние) из пакета Photo Tools фирмы Intellisys
Предлагаемые ниже упражнения связаны с необходимостью применения сразу нескольких эффектов освещения в процессе разрешения наиболее часто возникающих на практике проблем. В частности, в первом упражнении вам предстоит столкнуться с ситуацией, типичной для портретного фотографирования и подготовки фотографий для каталогов образцов товарной продукции, когда приходится применять различные типы эффектов освещения к основному объекту съемки и элементам заднего плана сцены.
Вы наняли отличного фотографа для съемки молодой, но подающей большие надежды актрисы, работающей с вашей фотостудией по контракту. Однако когда фотограф прибыл, чтобы приступить к съемке, актриса только что вернулась с продолжительной прогулки верхом, а погода неожиданно испортилась, став серой и дождливой. В довершение всего, восходящая звезда сцены опаздывала на очередную деловую встречу и у нее оставалось на фотосъемку лишь десять минут. В итоге самым лучшим из последних портретов актрисы, какими могла располагать студия, оказался приведенный на рис. 6.16 снимок со взбитой ветром прической и лицом, кажущимся плоским из-за практического отсутствия теней. Изображение, приведенное на рис. 6.16, получено методом сканирования цветного 35-мм негатива с применением сканера модели Quick Scan 35 Plus фирмы Minolta.

Рис. 6.16. Исходный портрет Сониты
Палитра Layers (Слои), инструмент Lasso (Лассо), команда Feather (Растушевка), инструмент Eyedropper (Пипетка), образцы основного и фонового цветов, инструмент Gradient (Градиент), палитра Gradient Tool Options (Параметры инструмента Градиент), инструмент Eraser (Ластик), фильтр Lighting Effects (Эффекты освещения), команда Select <> All (Выделение <> Выделить все), инструмент Ellipse Marquee (Овальная область), команда Selecte Inverse (Инверсия области), команда Brightness/Contrast (Яркость/Контраст), фильтр Gaussian Blur (Размытие по Гауссу).
Вы решаете заменить фон снимка на более выразительный и улучшить освещение лица, сделав его более рельефным. Первое, что вам предстоит сделать в связи с тем, что я не снабдил вас готовым результатом, - это построить маску фона исходного фотоснимка. Я применял для этой цели дополнительный модуль компании Chromatica при достаточно большой величине радиуса растушевки краев маски. Подробности того, как построить маску вокруг объекта такой сложной конфигурации, как растрепанные пряди волос, вы можете найти в главе 5, "Секреты выделения областей". Кроме того, я выполнил легкое ретуширование с целью устранения небольших мешков под глазами и жировой складки под подбородком. В завершение я немного подкорректировал экспозицию и настроил цветовой баланс снимка, чтобы придать изображению несколько более теплый оттенок. Получившийся результат можно видеть на рис. 6.17.

Рис. 6.17. Фотопортрет Сониты после ретуширования, коррекции цветового баланса и маскирования фона
Все это пока только отдельные меры по улучшению качества исходного снимка, нам же предстоит применить несколько типов эффектов освещения, чтобы придать лицу этой симпатичной актрисы истинную выразительность. Мы подберем подходящий фон в коллекции цифровых фотографий, но нам потребуется с помощью фильтра Lighting Effects (Эффекты освещения) создать специальное освещение этого фона, чтобы добиться впечатления его глубины и подчеркнуть характерные особенности. Проделав это, мы перетащим изображение фона в окно фотопортрета Сониты, где оно займет место нового слоя изображения. Изменив задний план сцены, мы сосредоточим усилия на коррекции освещения объекта съемки. Нам предстоит подчеркнуть тени на лице, призванные создать впечатление, что съемка выполнена при более ярком свете, чем это было на самом деле. Такая коррекция освещения принесет и еще одно дополнительное преимущество: лицо должно стать более рельефным, а следовательно - более выразительным. Наконец, в заключение потребуется создать из объектов переднего и заднего плана сцены что-то наподобие виньетки, предназначенной для фиксации внимания зрителя на красивом лице нашей героини.
Ниже приводится подробное описание отдельных действий по реализации перечисленных эффектов освещения.

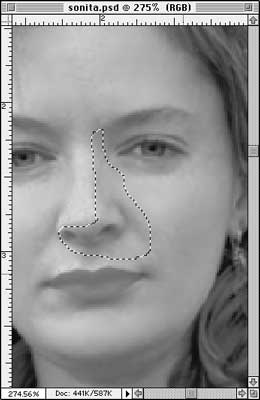
Рис. 6.18. Выделенная область тени справа от носа

Рис. 6.19. Частично размытая по краям тень от носа

Рис. 6.20. Законченное тонирование лица, создающее впечатление нового варианта освещения объекта съемки

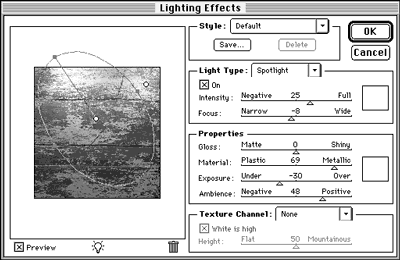
Рис. 6.21. Окно диалога Lighting Effects (Эффекты освещения)
Итоговый результат данного упражнения на применение эффектов освещения представлен на рис. 6.22.

Рис. 6.22. Итоговый вид портретного монтажа после полной коррекции условий освещения
замечание
Это упражнение было призвано познакомить вас с методами контроля над источниками и направлением света при изготовлении фотомонтажей. Это очень важный элемент работы над монтажом, поскольку фрагменты различных фотографий, входящих в его состав, должны выглядеть так, будто все они сфотографированы в одном месте и в одно и то же время.
Я не знаю ни одного дополнительного модуля, который мог бы оказать помощь в выполнении большинства этапов предыдущего упражнения, за исключением построения тени, отбрасываемой объектом съемки на задний план сцены. Впрочем, пользователям компьютеров Macintosh следует помнить, что модуль компании Chromatica великолепен в деле автоматического выделения областей однородной окраски. Он действует во многом подобно команде Select <> Color Range (Выделение <> Цветовой диапазон) программы Photoshop, однако его интерфейс несколько удобнее и более понятен. Для начала вы просто растягиваете прямоугольную рамку вокруг области смежных цветовых оттенков, которые хотите выделить, используя значок указателя цветового диапазона (перекрестье в нижней части окна под полем просмотра). Затем можно нажать клавишу Shift и дополнить выделяемый набор цветовых оттенков, либо щелкнув кнопкой мыши на отдельном пикселе, либо растянув новую выделяющую рамку. С помощью ползунков H - Hue (Цветовой тон), S - Saturation (Насыщенность) и V - Value (Яркость) можно произвести дополнительную настройку выделяемого диапазона цветов.
На рис. 6.23 показано окно диалога ChromaColor компании Chromatica с одним из вариантов выбора параметров построения маски изображения.
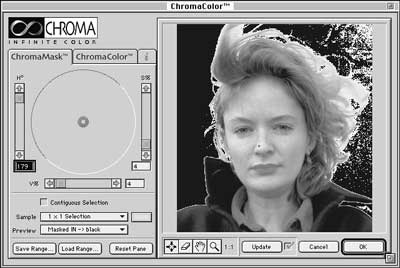
Рис. 6.23. Окно диалога ChromaColor компании Chromatica предназначен для маскирования изображения
Эффекты освещения, продемонстрированные в предыдущем упражнении, обычно применяются для создания впечатления подсветки объекта съемки с определенного направления. Следующее упражнение является иллюстрацией использования эффектов освещения для создания настроения, эмоциональной атмосферы фотоснимка. Это упражнение служит своеобразным мостиком ко второй части этой главы, в которой будут рассматриваться методы имитации различных природных явлений.
Вам предстоит радикально изменить настроение, вызываемое у зрителей фотографией или художественной иллюстрацией, а точнее - необходимо превратить снимок тихого, спокойного пейзажа в картину бури. В данном случае исходным материалом послужит прекрасная фотография одного из озер Иосемитского национального парка. То, что требуется получить в результате, должно представлять собой иллюстрацию к статье о мерах безопасности, которые необходимо применять для защиты от молний.
Команда меню Select <> Color Range (Выделение <> Цветовой диапазон), инструмент Lasso (Лассо), команда Layer Via Copy (Создать слой копированием), палитра Layers (Слои), инструмент Ellipse Marquee (Овальная область), команда Feather (Растушевка), образцы основного и фонового цветов, команда Fill (Залить), инструмент Polygon Lasso (Лассо-многоугольник), команда New Layer (Создать слой), палитра Channels (Каналы), команда Levels (Уровни), инструмент Marquee (Область), инструмент Eyedropper (Пипетка), клавиатурные комбинации Cmd/Ctrl+A (выделить все), Cmd/Ctrl+C (копировать), Cmd/Ctrl+V (вставить), Cmd/Ctrl+H (скрыть), Cmd/Ctrl+D (отменить выделение), инструмент Move (Перемещение), инструмент Eraser (Ластик), палитра Brushes (Кисти), палитра Brush Options (Параметры кисти).
Как уже говорилось, в вашем распоряжении есть фотография тихого, спокойного пейзажа с видом на озеро, сделанная в вечернем освещении. Мы выбрали этот снимок, поскольку и водная гладь, и темные стволы деревьев могут служить отличным контрастным обрамлением тем ярким световым эффектам, которые планируется применить на этой фотографии. Замысел же состоит в том, чтобы изобразить последнюю вспышку света заходящего солнца и яркий сполох молнии на фоне темного грозового неба. На рис. 6.24 представлен исходный снимок.
Для начала мы применим команду меню Select <> Color Range (Выделение <> Цветовой диапазон) для создания маски стволов деревьев и травы на переднем плане снимка. Выделенная область будет перенесена на отдельный слой, так что появится возможность должным образом "озарить"

Рис. 6.24. Исходная фотография озера (источник изображения: компакт-диск "Мир природы" - "Natural World" компании Digital Stock)
небо и озерную гладь вдали. Далее мы изобразим закат солнца, выполнив выделение овальной области с сильно растушеванной границей у края горизонта и применив внутри этой области эффект линзового блика. Затем нужно будет сымитировать отражение солнца в воде озера в виде солнечной дорожки. На отдельном слое мы разместим фотографию грозного штормового неба, взятую из соответствующего файла. Далее будет выполнен плавный переход от изображения грозовых туч к изображению неба на оригинале снимка. Для этого необходимо выполнить цветовую заливку области исходного неба, откорректировать яркость и контраст заливки, настроить степень непрозрачности слоя и применить инструмент Eraser (Ластик), чтобы обеспечить плавный переход изображения грозовых туч в исходную картину вечерних облаков. Последним, что потребуется сделать, будет построение маски для выделения зигзага молнии, запечатленной на отдельной фотографии, и импорт этой маски в состав редактируемого снимка. Нужно превратить маску в выделенную область, создать отдельный слой для молнии и залить ее контур ярко-желтым цветом.
Ниже приводится описание необходимых действий шаг за шагом.

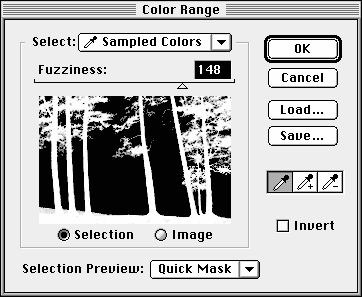
Рис. 6.25. Выделение силуэтов стволов деревьев с помощью окна диалога Color Range (Цветовой диапазон)

Рис. 6.26. Имитация заката солнца
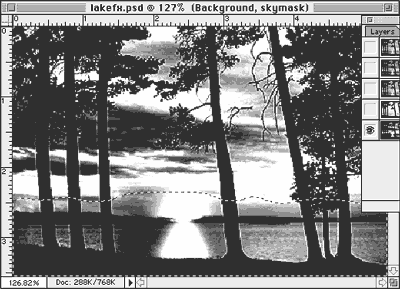
Рис. 6.27. Имитация заката солнца
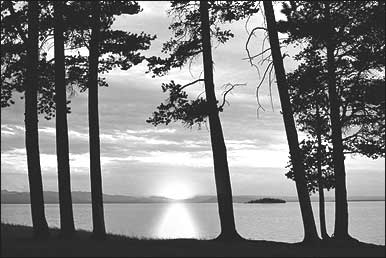
Рис. 6.28. Вид неба, освещенного лучами закатного солнца

Рис. 6.29. Грозовое небо над озером

Рис. 6.30. Итоговый вид композиции со вспышкой молнии
В следующем разделе вы узнаете, как добавить в эту сцену дождь и туман.
Под имитацией эффектов окружающей среды на фотографиях понимается задача создания у зрителей определенного настроения главным образом за счет воспроизведения тех или иных явлений природы: капель дождя или водяных брызг, тумана, пыли, пламени, дыма и прочих форм, в которых окружающая среда напоминает нам о своем существовании. Все перечисленные эффекты можно сымитировать на фотоснимке средствами программы Photoshop, но задача будет решаться проще, если вы обзаведетесь некоторыми специализированными дополнительными фильтрами, вроде набора программ Eye Candy компании Alien Skin.
К числу эффектов окружающей среды относится также прием включения в фотографию сцены множества мелких деталей, например листков бумаги, разбросанных по полу офиса с целью создания впечатления, что его кто-то обшарил или что в нем царит лихорадочная атмосфера, где ни у кого нет времени навести порядок. Другим примером может служить включение сотен фигур голубей в состав сцены, изображающей городской парк. Этот тип эффектов окружающей среды создается методом монтажа множества малоразмерных объектов. Не забывайте размещать эти объекты на отдельных слоях, обеспечивая возможность подбора необходимого освещения, коррекции цветового баланса и правильного их расположения относительно всей сцены. Более подробно о данном методе имитации окружающей обстановки вы узнаете в главе 10, "Секреты создания монтажей и коллажей".
Одной из проблем, связанных с "фотографическим качеством" визуализации изображений, сформированных методом трассировки лучей в современных программах трехмерного моделирования, является то, что эти изображения слишком совершенны, чтобы выглядеть правдоподобно. Это как раз та область, где могут проявить себя эффекты окружающей среды: в целях повышения реалистичности "идеальных" синтезированных картинок достаточно изобразить на них грязь, атмосферные осадки и другие явления природы с помощью программы Photoshop. Методы, описываемые в оставшейся части данной главы, помогут вам продвинуться в этом направлении.
Программы компьютерной трехмерной графики также могут помочь в воссоздании эффектов окружающей среды на изображениях, редактируемых средствами программы Photoshop 4.0. Некоторые из наиболее современных и усовершенствованных программ трехмерной графики, наподобие комплекса 3D Studio MAX, ориентированного на операционную систему Windows NT, программы Caligary TrueSpace (Windows) или Ray Dream Designer компании MetaCreation, поставляются со встроенными средствами или обладают потенциальными возможностями моделирования систем мелких частиц, предназначенных для имитации облаков, столбов пыли, языков пламени или осколков, разлетающихся в результате взрыва. Вы можете выполнить моделирование систем подобных частиц в чистом виде, без какой-либо сопровождающей их сцены. Затем, пользуясь преимуществами программ трехмерной графики, можно выбрать подходящую точку съемки, глубину резкости объектива, а также условия освещения в точном соответствии с потребностями той сцены, которую предстоит отредактировать средствами программы Photoshop 4.0. В завершение результаты моделирования частиц могут быть визуализированы в требуемом масштабе и с любой степенью детализации, что упрощает задачу импорта синтезированного кадра в Photoshop в качестве слоя изображения.
Программы трехмерной графики можно также применять для имитации более реалистичных отражений. За подробностями по данному вопросу обратитесь к разделу этой главы под названием "Использование эффекта объемности для имитации реалистичных отражений".
Хотя в целом создание эффектов окружающей среды редко выполняется при помощи одних только кистей, некоторые разновидности эффектов могут удачно имитироваться с применением специальных форм кистей, разрабатываемых пользователем. Частенько вам придется производить, по крайней мере, часть работы по воссозданию того или иного эффекта окружающей среды, применяя кисти специальной формы для рисования множества мелких частиц в канале маски, а затем в целях полноты впечатления используя фильтр размывания изображения для имитации движения отдельных частиц. С помощью данного метода могут быть воспроизведены, к примеру, падающие капли дождя, конфетти и снежинки. Наилучшие результаты при таком подходе к имитации эффектов окружающей среды достигаются при комбинировании статических отметок, наносимых специальной кистью, и отдельных реальных элементов природного явления, запечатленных на фотографии и выделенных с помощью маски.

Рис. 6.31. Контур дождевой капли
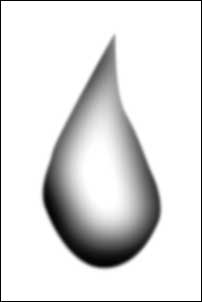
Рис. 6.31. Контур дождевой капли
Это достаточно простое упражнение. Вы всего лишь сделаете так, что на фотографии пойдет дождь.
Сцена со вспышкой молнии все еще не производит требуемого эмоционального впечатления. Она явно нуждается в проливном дожде для усиления картины бури.
Палитра Layers (Слои), инструмент Paintbrush (Кисть), палитра Brushes (Кисти), образцы основного и фонового цветов, фильтр Motion Blur (Размытие в движении).
Имея кисть в форме дождевой капли, создать на фотографии иллюзию дождя на удивление просто. Метод, аналогичный рассматриваемому в данном упражнении, можно применять также для имитации крупинок риса, которым посыпают молодоженов, или частичек конфетти, разбрасываемых во время парада в перерыве бейсбольного чемпионата. В любом случае нужно всего лишь добавить к изображению несколько новых слоев и нарисовать на каждом из них множество капель, крупинок или частиц определенного размера. Затем необходимо настроить степень непрозрачности слоев таким образом, чтобы самые крупные (то есть наиболее близко расположенные к зрителю) капли имели наибольшую яркость, а яркость капель меньшего размера убывала пропорционально их величине. Это позволит усилить иллюзию того, что они располагаются дальше от наблюдателя. В завершение следует применить к каждому из слоев эффект размывания, обусловленного движением, чтобы обозначить направление падения капель. При этом капли, расположенные ближе к зрителю, должны казаться падающими быстрее, чем удаленные на большое расстояние.
СОВЕТЕсли вы хотите создать другие типы падающих частиц, то их основные отличия от капель дождя должны заключаться в кажущейся скорости и в разнообразии возможных направлений полета этих частиц. Например, частицы свадебного риса обычно разбрасываются одновременно многими людьми, окружающими пару молодоженов. Конфетти падают на землю медленно, разлетаясь по множеству направлений. Снежинки падают медленнее дождинок. Используйте отдельные слои для каждого из имитируемых направлений и каждой кажущейся скорости полета частиц.
Ниже следует описание действий, необходимых, чтобы "вызвать дождь".

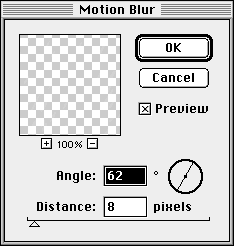
Рис. 6.33. Окно диалога Motion Blur (Размытие в движении)

Рис. 6.34. Теперь в сцене со вспышкой молнии идет дождь
Одной из наиболее востребованных на практике категорий эффектов окружающей среды являются отражения. Использование этого эффекта вам потребуется, если возникнет необходимость включить в композицию изображение озера, приукрасить фотографию товара, придав ему такой вид, как будто он заснят на стеклянной подставке, или изобразить улицу Wall Street мокрой от дождя.
Эффекты отражения могут быть как простыми, так и сложными. Достаточно просто сымитировать отражение в том случае, когда объект и его зеркальный образ отстоят друг от друга на определенное расстояние. К примеру, вам предстоит изобразить отражение зданий Wall Street на (предположим) мокрой от дождя мостовой. К счастью, мокрую мостовую отделяет от зданий тротуар и обочина. В таком случае можно просто выделить предметы, требующие отражения, скопировать их на новый слой, перевернуть изображение, настроить прозрачность слоя в соответствии с тем, насколько хорошо отражается свет от блестящей поверхности, и в завершение должным образом исказить отражение по законам перспективы.
Вот, однако, в чем состоит проблема имитации данного эффекта: отражение объекта формируется под углом зрения, противоположным тому, под которым мы видим этот объект в обычных обстоятельствах. Например, если при фотографировании объекта вы направляете на него взгляд сверху вниз, то за счет отражения от зеркальной поверхности ваш взгляд падает на объект снизу вверх. Такого результата не добьешься простой операцией зеркального отражения фотографии объекта. На рис. 6.35 показана типичная ошибка имитации отражения.

Рис. 6.35. Фотография с неестественным эффектом отражения
В ряде случаев реалистичные отражения с учетом законов перспективы можно воспроизвести при помощи программ трехмерной графики. Если предметы, отражение которых требуется построить, имеют достаточно простую форму, допускающую их моделирование в трехмерном виде, то можно выполнить визуализацию изображений предметов с двух точек зрения: с исходной, то есть с той, под которой предмет наблюдается в обычных обстоятельствах, и с точки зрения, располагающейся под отражающей поверхностью. После размещения обоих полученных изображений на разных слоях в программе Photoshop вы сможете отлично состыковать предмет и его отражение. Пример "реалистичного" отражения, построенного с помощью программы трехмерной графики, показан на рис. 6.36 (слово "реалистичного" взято в кавычки, потому что при внимательном рассмотрении видно, что предмет в отражении оказался перевернут не только сверху вниз, но еще и слева направо, что не свойственно зеркалу).

Рис. 6.36. Более реалистичная, хотя все еще не вполне "корректная" имитация отражения
Хочу предупредить вас, что подобный способ построения отражений может потребовать много времени, средств и усилий, то есть тех ресурсов, выделить которые удается далеко не всегда. Рынок программ трехмерной графики на сегодня заполнен приложениями практически любого ценового диапазона, уровня сложности и с любым вариантом интерфейса, какой только можно вообразить. Техника трехмерного моделирования не слишком сложна, если форма объектов, требующих отражения, достаточно проста или если эти объекты можно смоделировать методом проецирования фотографического изображения текстуры на поверхность тела простой формы, вроде куба, цилиндра или сферы. Кроме того, если нужно построить отражение предмета на поверхности, не являющейся идеальным зеркалом, то можно обращать гораздо меньше внимания на качество воспроизводимых при отражении деталей. Вообразите, например, что требуется сымитировать отражение сцены в водах потока воды (в этом случае изображение будет сильно искажено) или на шероховатой поверхности мостовой (в этом случае свет будет в значительной мере рассеиваться во всех направлениях и отражение будет сильно ослаблено по яркости). С другой стороны, если ваш бюджет неограничен, а опыта и таланта вам не занимать, то все в вашей власти и нет ничего невозможного.
Простейшим средством привлечения трехмерной графики для построения отражений является использование программ, действующих как дополнительные фильтры для Photoshop. На момент написания книги к числу таких фильтров относились приложения компании Andromeda (фильтры трехмерной графики из набора Series 2), программы HoloDozo компании M.M.M. Software (только для пользователей компьютеров Macintosh) и 3D Dizzy компании Vertigo Software (также только в среде Mac OS). Названные программы действуют на различных уровнях сложности, а цены таких приложений, как HoloDozo (150 долларов) и фильтры компании Andromeda (80 долларов), делают их доступными для большинства пользователей. На рис. 6.37 показан вид окна диалога одного из фильтров пакета HoloDozo.
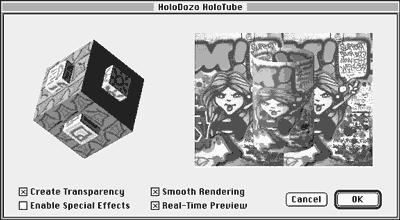
Рис. 6.37. Интерфейс ффильтра HoloTube из состава пакета HoloDozo
Многие типы эффектов окружающей среды могут быть сымитированы за счет создания полупрозрачной черно-белой маски и последующего рисования или заливки сквозь маску. С этой целью следует всего лишь выделить соответствующий канал маски и перетащить его поверх значка Load channel as selection (Загрузить канал как область), находящегося в нижней части палитры Channels (Каналы). На рис. 6.38-6.41 приведены примеры четырех подобных масок, разработанных для различных целей.
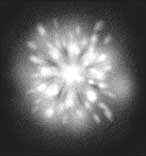 Рис. 6.38. Взрыв |
 Рис. 6.39. Дым |
 Рис. 6.40. Огонь |
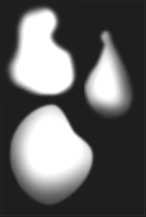 Рис. 6.41. Капли воды |
Как бы ни были искусно изготовлены такие маски, они всегда нуждаются в некоторой дополнительной настройке и в обеспечении плавности перехода от области маски к окружающему фону. По этой причине для имитации эффектов окружающей среды лучше всего применять специальный слой изображения. Такой подход существенно упрощает задачу выделения и настройки эффектов окружающей среды с применением таких методов, как коррекция цвета, перекрашивание кистью и обеспечение плавности перехода на границе с помощью ластика.
Все приведенные на рисунках маски можно найти на сопровождающем книгу компакт-диске. 
Чтобы воспользоваться маской, откройте соответствующий файл (explode.tif, smoke.tif, fire.tif, drops.psd). Затем откройте изображение, в составе которого планируется применить маску. Снова активизируйте окно маски. В палитре Channels (Каналы) изображения маски выделите строку соответствующего канала и перетащите ее в окно редактируемого изображения. Маска превратится в новый канал этого изображения. Пример того, как выглядит результат применения одной из таких масок, приведен на рис. 6.42 и 6.43.
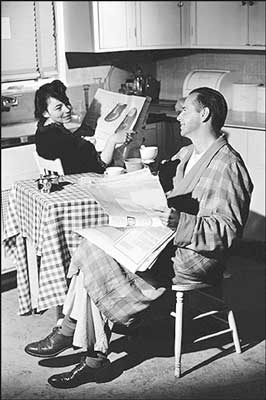
Рис. 6.42. Семейная пара, пьющая на завтрак холдный кофе (источник изображения: компакт-диск "По ту сторону прошлого" - "Beyonfd Retro", том 37, компании PhotoDisk)
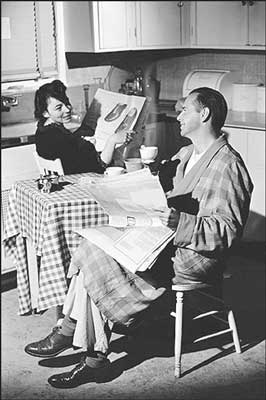
Рис. 6.43. Теперь та же пара пьет горячий кофе в холдной кухне
Создание подобных масок - на удивление простая задача. Стоит лишь нарисовать контур области, изображающей то или иное явление, инвертировать выделенную область, применить к окружающему маску фону заливку черным цветом и размыть в достаточной мере границы маски. Некоторые маски, вроде капель воды, требуют резкой кромки на границе. Нет проблем - просто воспользуйтесь инструментами группы Pen (Перо), чтобы нарисовать контур маски, преобразуйте контур в выделенную область, щелкнув на кнопке Load Path as а Selection (Загрузить контур как область) в нижней части палитры Paths (Контуры), инвертируйте область и примените к окружающему маску фону заливку черным цветом.
На тот случай, если этих кратких советов недостаточно, ниже приводится подробное, шаг за шагом, описание процесса создания маски, имитирующей облако. Такие маски могут применяться гораздо шире, чем просто для изображения облаков на небе. Это могут быть и клубы пыли, вылетающей из-под лошадиных копыт, и пласты дыма, плавающего в воздухе над стойкой бара...

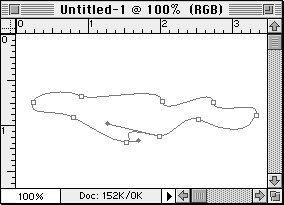
Рис. 6.44. Контур облака в виде пелены тумана

Рис. 6.45. Видимость контуров обеспечивается за счет их обводки
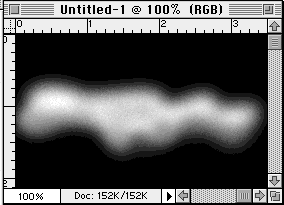
Рис. 6.46. Облако с туманными очертаниями

Рис. 6.47. Почти готовая маска облака
Выберите команду меню Filter <> Noise <> Add Noise (Фильтр <> Шум <> Зернистость). В окне диалога задайте параметр Amount (Эффект) равным 6, установите переключатель Distribution (Распределение) в положение Gaussian (По Гауссу) и установите флажок Monochromatic (Сохранить оттенки), как показано на рис. 6.48. Щелкните на кнопке OK.
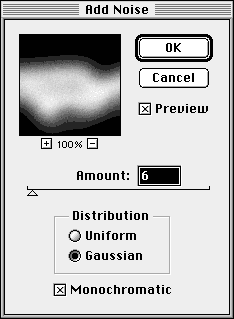
Рис. 6.48. Окно диалога Add Noise (Зернистость)
Чтобы воспользоваться маской имитации одного из эффектов окружающей среды, вначале создайте на изображении новый слой. В палитре Channels (Каналы) перетащите канал маски и положите на кнопку Load channel as selection (Загрузить канал как область). Затем можно либо рисовать в пределах выделенной области, изменяя прозрачность маски (это обеспечит больше возможностей для варьирования формы маски, если планируется несколько раз использовать ее в составе одного изображения), либо применить заливку выделенной области основным цветом. После этого останется только настроить степень непрозрачности слоя так, чтобы эффект выглядел достаточно реалистично. Поскольку маска находится на отдельном слое изображения, можно также варьировать цветовые режимы, изменяя цвет эффекта и добиваясь его соответствия общей тональности освещения сцены.
Впечатление от фотографии, представленной на рис. 6.49, было усилено за счет использования маски слоев тумана, созданной в предыдущем упражнении.
Некоторые из дополнительных модулей программы Photoshop 4.0, которые можно приобрести за отдельную плату, позволяют создавать маски эффектов окружающей среды, которые выглядят на изображении сверхреалистично. Такие модули сильно различаются как по своим возможностям, так и по стоимости, но все они используют одну и ту же базовую идею: фотографирование того или иного эффекта окружающей среды в фотостудии при полностью контролируемых условиях освещения. Полезно при этом иметь на съемочной площадке мастера по специальным эффектам. Итак, вы фотографируете дождь, дым, туман, дымку - словом, все, что требуется, - в разных вариантах проявления, под различными ракурсами и при разнообразных условиях освещения.
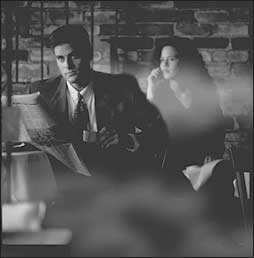
Рис. 6.49. Имитация мистической туманной атмосферы позднего вечера в кафе
Для получения наилучших результатов необходимо обеспечить как можно более равномерное освещение фона. Большинство программ, о которых идет речь, требует, чтобы окраска фона соответствовала одному из оттенков зеленого или синего цвета. В случае использования программы PhotoFusion возникает даже необходимость приобретения специального фона у распространителей этого программного продукта.Результатом тщательного фотографирования в полностью контролируемых условиях студии и соответствующей обработки с использованием одного из рекомендуемых ниже приложений является то, что даже самые тонкие и незаметные частицы природного явления оказываются должным образом замаскированными с учетом степени их прозрачности или полупрозрачности. Подобных результатов невозможно добиться никакими, даже самыми искусными методами моделирования.
Компания Ultimate продает по цене 800 долларов программный модуль, именуемый PhotoFusion. Как уже отмечалось, для получения наилучших результатов это приложение требует использовать фон, окрашенный в строго определенные цвета, образцы которых предоставляются этой же компанией. Нужно сказать, что я получил с помощью данного приложения лучшие результаты, чем мог бы добиться вручную, применяя в качестве фона при фотосъемке обычную синюю бумагу, выполняя маскирование с помощью модуля PhotoFusion и ретушируя затем полученную маску в Photoshop для устранения очевидных погрешностей. Чем слабее и тоньше имитируемый эффект, тем большую выгоду можно получить от использования такого комбинированного приема. У программы PhotoFusion имеется еще одна особенность: она защищена от копирования при помощи аппаратного "ключа", устанавливаемого на разъем последовательного порта вашего компьютера. Эта программа достаточно проста в использовании и обладает поистине неограниченными возможностями. Ее разработчики имеют отношение ко многим из удивительных спецэффектов, какие можно видеть в дорогостоящих голливудских фильмах и телевизионных рекламных роликах. Интерфейс программы PhotoFusion показан на рис. 6.50.
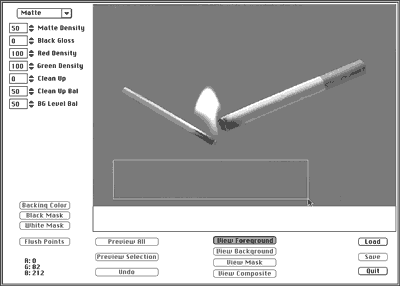
Рис. 6.50. Интерфейс программы PhotoFusion
Программа Cinematte, окно которой показано на рис. 6.51, является единственным приложением, доступным пользователям компьютеров с операционной системой Windows 95. Выпущенная компанией Digital Dominion, она имеет более типичный и понятный интерфейс, чем программа PhotoFusion. Программа Cinematte допускает использовать в качестве подложки маскируемого изображения любой однородный по окраске фон и не имеет аппаратной защиты от копирования. Кроме того, ее стоимость составляет всего 189 долларов. Те 600 с лишним долларов, на которые эта программа дешевле PhotoFusion, можно вложить в покупку столь нужной для Photoshop 4.0 дополнительной оперативной памяти вашего компьютера.
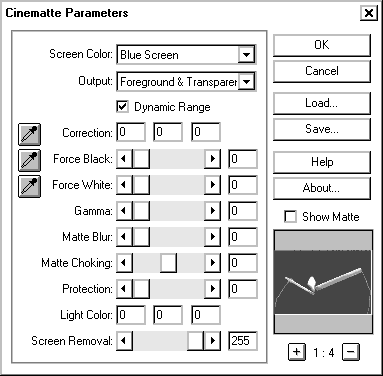
Рис. 6.51. Интерфейс программы Cinematte
Итак, в этой главе мы познакомились с тем, как имитация эффектов освещения и различных явлений окружающей среды может служить для усиления эмоционального впечатления, возникающего у зрителей при взгляде на фотографию. Рассмотренные эффекты могут придать изображению совершенно новый облик, зафиксировать который в момент съемки было затруднительно или даже невозможно. Разумеется, обе категории рассмотренных эффектов иллюзорны - ведь нельзя заставить идти дождь или светить солнце там, где их не было в момент фотографирования. В следующей главе мы продолжим рассмотрение секретов рукотворных иллюзий, включая методы искажения формы объектов, преобразований морфинга и т. д.