
Даже лучшие фотомастера бывают иногда неприятно удивлены тем, во что превращается отснятая ими пленка после обработки в фотолаборатории. Часто, однако, подобные "сюрпризы" представляют собой результат нарушений не технологии процесса проявки, а технологии самой съемки. Мы получаем на снимках следы бликов на линзах объектива, когда хотим их избежать; если же специально стремимся получить на фотографии подобный эффект, для этого не хватает солнечного света. Цветовая температура преобладающего на сцене освещения оказывается не той, на какую мы рассчитывали (здесь могут помочь измерители цветовой температуры, но не у всех они есть). А уж говоря о цветовой температуре, давайте вспомним: разве не приходилось вам по рассеянности отснять в помещении, при свете ламп, ролик пленки, предназначенной для фотографирования при дневном свете? Исправление неожиданных проблем, возникающих в процессе фотосъемки, обычно является подкупающе простой задачей для программы Photoshop. И это далеко не единственная причина для стремления овладеть секретами эффектов, обусловленных линзами объектива и свойствами фотопленки. Иногда требуется искусственно вызвать те или иные эффекты, обычно рассматриваемые как брак, чтобы создать впечатление, что снимки получены в трудных, необычных или заманчиво привлекательных обстоятельствах. Например, избыточное проявление зернистости пленки и потеря насыщенности цвета могут придать снимку и запечатленной на нем сцене ощущение документальной подлинности.
В этой главе рассматриваются следующие эффекты:
Линзовые блики на пленке - это то, чего фотографы обычно стремятся избежать, как назойливых комаров. Фотомастера покупают затеняющие насадки-бленды, заставляют своих помощников создавать тень над объективом, и все для того, чтобы из-за бликов не потерять на снимке важные детали сюжета. В то же время наличие явных дефектов на пленке помогает воссоздать атмосферу ситуации, в которой происходила съемка, что служит усилению эмоционального воздействия фотографии на зрителя. К числу таких дефектов относятся и линзовые блики - явление, возникающее, когда лучи света от мощного источника (наподобие солнца или электрического фонаря в руках сотрудника полиции) попадают прямо в объектив съемочной камеры.
У вас имеется замечательная фотография парочки, романтически бредущей по щиколотку в воде вдоль тропического побережья на закате ясного солнечного дня. Этот снимок представляет собой отличный фон для рекламного листка, который нужно подготовить к совещанию, намеченному на завтрашнее утро. Макет уже полностью готов - не хватает только вашей фоновой фотографии. Парочка на снимке, однако, выглядит чересчур расслабленно и счастливо. Вы хотите придать ей разгоряченный и более утомленный вид, как бы говорящий: "Неплохо бы сейчас чего-нибудь выпить!" Для этого нужно "подогреть" общую атмосферу снимка и заставить солнце ослепительно сиять прямо в кадре. На рис. 4.1 показана фотография, с которой придется начинать работу.
Задача добавления вполне реалистично выглядящих линзовых бликов решается в программе Photoshop проще простого. Достичь желаемого эффекта можно при помощи всего лишь одного встроенного фильтра Photoshop 4.0 и одной специальной кисти. Ниже описывается порядок действий по имитации рассматриваемого эффекта.

Рис. 4.1. Закат на пляже (источник изображения: компакт-диск компании Photodisc, том 28: " Образ жизни и отдых"-"People Lifestyles and Vacations")


Рис. 4.2. Окно диалога Lens Flare (Блик)
Подобный, хотя и совершенно иной на вид эффект можно создать при помощи фильтра Star компании Andromeda, входящего в состав серии фильтров Series 2 этой фирмы. Все параметры настройки этого фильтра и пример производимого им результата показаны на рис. 4.3.
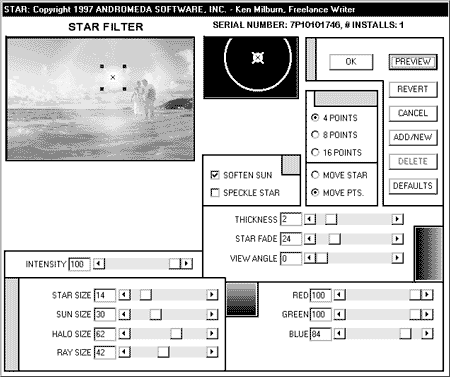
Рис. 4.3. Фильтр Star из серии Series 2 компании Andromeda
В традиционной фотографии для оказания воздействия на общий цветовой тон снимка часто применяют стеклянные или желатиновые цветовые фильтры, надеваемые на конец объектива камеры. Чаще всего такие фильтры используются для приведения цветового баланса изображения в соответствие с тем цветовым диапазоном, какой человеческий глаз (и пленка, рассчитанная на съемку при дневном свете) зафиксировал бы при нормальном дневном свете, когда на небе нет облаков. Так, например, фотографии, сделанные в тени, часто имеют синеватый оттенок, который легко скорректировать при помощи слабого желтовато-оранжевого фильтра. Соответственно, если фотограф хочет придать более теплый оттенок сбалансированной по цвету сцене, тот же желто-оранжевый фильтр послужит и для коррекции такого типа.
После того как в предыдущем упражнении атмосфера жаркого дня на фотографии была усилена солнечными бликами, снимок влюбленной парочки стал гораздо больше соответствовать потребностям разрабатываемого макета. Однако художественный редактор, взглянув на работу, изрек: <Хм: Почти. Хотя все еще слегка холодновато>. Итак, пришло время включить в дело один из фильтров цветокоррекции программы Photoshop.
Палитра Layers (Слои), инструмент Paintbrush (Кисть), палитра Brushes (Кисти).
Есть два метода, которые могут служить для решения обозначенной проблемы, причем результаты их применения несколько различаются. Один из вариантов состоит в создании нового слоя изображения, заливке его требуемым для коррекции цветом и настройке степени прозрачности слоя таким образом, чтобы он играл роль <светофильтра> для основного изображения. Второй вариант предполагает использование корректирующего слоя одного из следующих типов: Color Balance (Цветовой баланс), Hue/Saturation (Цветовой тон/Насыщенность) или Selective Color (Выборочный цвет). Поэкспериментируйте со всеми тремя названными типами корректирующих слоев, чтобы пронаблюдать за разнообразием достигаемых с их помощью эффектов. В аналоговой фотографии цветокоррекция никогда не была столь простым делом.
После небольшой практики с упомянутыми методами я решил применить в данном упражнении метод корректирующего слоя, этой мощной новинки программы Photoshop 4.0, выбрав в качестве наиболее подходящего слой типа Color Balance (Цветовой баланс).

Рис. 4.4. Итоговая визуализация фотографии влюбленной парочки на закате солнца
Модули Intellihance фирмы Extensis, Chromatica, Second Glance Chromassage.
Одним из старейших трюков в арсенале традиционных фотографов является управление тем, что называют глубиной резкости. Можно направлять внимание зрителя на какой-то объект снимка, регулируя параметры объектива таким образом, чтобы в фокусе оставался только этот объект, а все остальные, расположенные ближе к объективу или дальше от него, выглядели нерезкими и размытыми. Лучше всего удается добиться такого эффекта при съемке длиннофокусным (100 мм и более) объективом при большой величине отверстия диафрагмы, которому соответствует малое значение диафрагмы, скажем 3,5. Программа Photoshop позволяет имитировать данный эффект на изображениях, где присутствует слишком много предметов, отвлекающих внимание зрителя от того объекта, на котором вы хотели бы зафиксировать зрительское внимание. Самое главное, что при цифровой имитации эффекта глубины резкости можно добиться расфокусировки изображений даже тех предметов, которые располагаются на одинаковом удалении от фотокамеры с главным объектом снимка.
Фотографическим трюком, близко связанным с рассматриваемым эффектом, является размывание изображения, вызванное движением. Фотограф поворачивает камеру, стремясь удержать в кадре движущийся объект при съемке с большой выдержкой. В результате движущийся объект остается в основном в фокусе, а изображение окружающей сцены оказывается смазано. Такой метод не только позволяет сохранить фокусировку объекта съемки, но еще и в значительной мере передает впечатление стремительности движения.
Вам вручили фотографию Ричарда Джетта (Richard Jett), одного из ведущих продюсеров индустрии видео. Журнал
Инструмент Lasso (Лассо), команда Invert (Инвертировать), команда Layer Via Copy (Создать слой копированием), палитра Layers (Слои), инструмент Eraser (Ластик), фильтр Gaussian Blur (Размытие по Гауссу), палитра Brushes (Кисти), инструмент Burn (Затемнитель).

Рис. 4.5. Исходный цифровой портрет Ричарда Джетта
Процедуры применения обоих названных эффектов - расфокусировки фона, обусловленной малой глубиной резкости, и размывания фона, вызванного движением, - практически идентичны за исключением разницы в типах используемых фильтров. Сначала применяются инструменты выделения областей для изоляции объекта (или объектов) переднего плана от фона сцены. Затем используется один из фильтров группы Blur (Размытие), от типа которого и зависит достигаемый в итоге эффект. Наиболее популярными фильтрами данной группы в программе Photoshop являются Gaussian Blur (Размытие по Гауссу) и Motion Blur (Размытие в движении). Имеется также целый ряд дополнительных подключаемых модулей-фильтров, реализующих различные варианты двух названных эффектов (см. ниже раздел "Дополнительные фильтры из арсенала мастеров").
Мы собираемся применить Photoshop для размывания только фоновых объектов снимка, в то же время предметы переднего плана должны остаться в фокусе. Эти предметы, расположенные между зрителем и основным объектом фотографии, призваны создать уютную, непринужденную атмосферу, соответствующую общей тональности иллюстрируемого интервью.
В ходе выполнения упражнения вам предстоит выделить фигуру Ричарда, а также расположенные на переднем плане предметы и скопировать их на новый слой. Это позволит затем выполнить размывание краев выделенной области с помощью кисти и наблюдать объекты заднего плана сквозь полупрозрачный новый слой снимка. После этого на исходном слое будет запущен фильтр размывания. Наконец, в заключение вы примените корректирующий слой для цветокоррекции фотографии.

Загрузите файл richard.tif с сопровождающего книгу компакт-диска.
Выберите инструмент Lasso (Лассо) и быстро выделите как можно большую часть фона снимка, стараясь не слишком приближать границу области выделения к фигуре Ричарда или к скатерти стола, за которым он сидит. Завершив оконтуривание области, поместите курсор внутрь ее. Щелкните правой кнопкой мыши (примените
Фигура Ричарда, стол и скамья появятся на новом слое в палитре Layers (Слои). Если этой палитры нет на экране, выберите команду основного меню Window д Show Layers (Окно д Показать Слои). В меню палитры Layers (Слои) выберите команду New Layer (Создать слой). Выделите созданный слой и нажмите клавиши Opt/Alt+Backspace, чтобы новый слой оказался залит основным цветом (резко контрастирующий цвет заливки вроде ярко-розового позволит лучше видеть то, что будет делаться на последующих этапах). Теперь изображение должно выглядеть как на рис. 4.6.
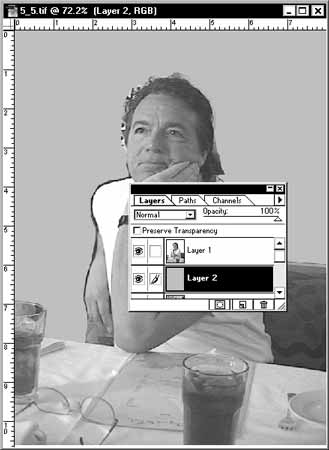
Рис. 4.6. Выделенная область на фоне нового слоя
На панели инструментов выберите инструмент Eraser (Ластик). Тщательно сотрите ненужные кромки нового слоя. Увеличьте изображение с тем, чтобы иметь возможность более точно видеть кромки области в процессе ретуширования. Держите пальцы на клавишах отмены последней операции (Cmd/Ctrl+Z) на случай неудачного мазка ластиком. Стирайте лишние края выделенной области вокруг головы при особо большом увеличении, чтобы не затронуть пряди волос, сквозь которые должен просвечивать фон. Полностью закончив обработку кромок, перейдите на палитру Layers (Слои). Перетащите строку среднего из слоев (копию фона снимка) на значок с изображением мусорного бачка в нижней части палитры, чтобы удалить этот слой.
То, что теперь видно в окне документа, выглядит так, как будто мы и не притрагивались к исходному снимку. Выделите слой Background и выберите команду Filter <> Blur <> Gaussian Blur (Фильтр <> Размытие <> Размытие по Гауссу). Появится окно диалога Gaussian Blur (Размытие по Гауссу), показанное на рис. 4.7.
В окне диалога Gaussian Blur (Размытие по Гауссу) установите параметр Radius (Радиус) равным 5 пикселям и щелкните на кнопке OK.
Теперь изображение смотрится гораздо лучше, чем в начале, однако по краям области выделения, из-под которых выступает размытый фоновый слой, остается небольшой ореол. Выберите инструмент Burn (Затемнитель). В палитре Brushes (Кисти) выберите достаточно большую по размерам кисть и затемните сияющий ореол (это совершенно не означает, что Ричард не достоин подобного сияния).
Сделайте общую цветовую тональность снимка слегка более теплой, несколько убавив долю составляющей синего цвета. Для этого в основном меню выберите команду Image д Adjust д Color Balance (Изображение д Коррекция д Цветовой баланс). В окне диалога Color Balance (Цветовой баланс) чуть переместите ползунок баланса Yellow/Blue (Желтый/Синий) в сторону отметки желтого цвета (Yellow). Если установлены флажки Preview (Просмотр) и Preserve Luminosity (Сохранить яркость тонов), то в окне документа сразу же будет виден предварительный результат цветовой коррекции при неизменной начальной яркости изображения. Удовлетворившись результатом, щелкните на кнопке OK. Итоговый результат обработки снимка можно видеть на рис. 4.8.
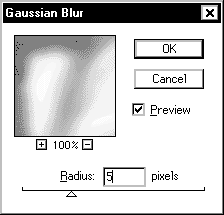
Рис. 4.7. Окно диалога Gaussian Blur (Размыьтие по Гауссу)
Если требуется обеспечить несравненно большую степень управления контрастом и <сиянием> размытой области, а также иметь возможность применения такого эффекта, как <затухание интенсивности>, можно воспользоваться модулем Kai's Power Tools 3.0 компании Meta Creations.
Фотографам, даже самым лучшим, не всегда удается твердо удерживать камеру в процессе съемки или отчетливо видеть объект в глазке видоискателя. В результате в обработку часто попадают недостаточно сфокусированные снимки. Высокая резкость означает лучшую видимость мелких деталей изображения. Разумеется, ни Photoshop 4.0, ни какая-либо другая программа не могут восстановить те детали изображения, которые уже были утрачены вследствие расфокусировки. Однако можно создать визуальное впечатление большей детальности снимка, повысив контраст между соседними пикселями и тем самым как бы сузив ширину переходных участков между контрастными областями изображения.
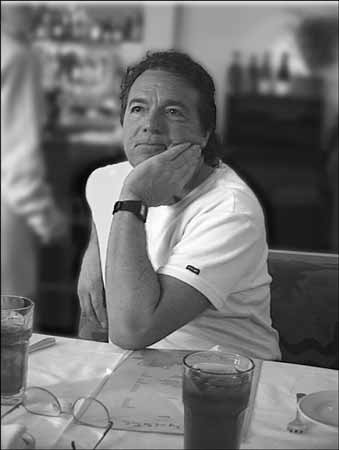
Снижение резкости изображения может наступать и как следствие такого часто используемого в программе Photoshop процесса, как изменение объема выборки (resampling). Каждый раз, когда выполняется увеличение или уменьшение размера (не масштаба!) изображения, а также всякий раз при выполнении преобразований наподобие поворота, программе приходится произвольным образом решать, какие пиксели оставить, какие добавить, а какие выбросить. В ходе таких преобразований какие-то детали изображения безвозвратно утрачиваются.
Еще одной причиной недостаточной резкости изображения может служить использование дешевых цифровых фотоаппаратов. В этом случае свою роль играет целая совокупность факторов: низкокачественная оптика, малая (как правило, 640*480 пикселей) разрешающая способность светочувствительной матрицы и сильное сжатие изображения.
При наличии всех перечисленных проблем помочь может применение фильтров резкости. В программе Photoshop реализован ряд таких фильтров, а также имеется кисть, предназначенная для повышения резкости. Средства повышения резкости имеются и в виде целого ряда дополнительных подключаемых модулей-фильтров, совместимых с программой Photoshop.
Фильтры повышения резкости по принципу действия распадаются на две основные категории: подчеркивания кромок на пиксельном уровне (pixel sharpening) и нерезкого маскирования (unsharp masking). Существует простой способ различения этих двух категорий: слова
Команды активизации встроенных в Photoshop фильтров подчеркивания кромок на пиксельном уровне: Sharpen (Резкость), Sharpen More (Резкость+) и Sharpen Edges (Резкость по краям) - находятся в подменю Filter <> Sharpen (Фильтр <> Резкость). Результаты применения всех этих фильтров иллюстрируются на рис. 4.9-4.12. Исходная фотография молодой женщины, взятая с компакт-диска "Обычные люди" - "Everyday People" из серии Signature Series №16 компании PhotoDisk, была выполнена вполне профессионально и имела безупречную резкость. Я умышленно слегка "размазал" изображение за счет многократного масштабирования и поворота.
 Рис. 4.9. Исходный снимок для фильтрации |
 Рис. 4.10. Результат применения фильтра Sharpen (Резкость) |
 Рис. 4.11. Результат применения фильтра Sharpen Edges (Резкость по краям) |
 Рис. 4.12. Результат применения фильтра Sharpen More (Резкость +) |
Фильтр типа Unsharp Mask (Нерезкая маска) также повышает контраст на границе смежных областей различного цвета, однако при этом он маскирует области с малым изменением цвета, что предотвращает их излишнюю пикселизацию, то есть подчеркивание точечного характера изображения. Фильтр Unsharp Mask (Нерезкая маска) - единственный настраиваемый фильтр из всей группы фильтров резкости. Взгляните на рис. 4.13, где показаны элементы управления фильтром, и на рис. 4.14, где изображен результат его применения.
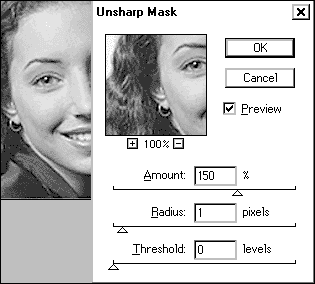
Рис. 4.13. Окно диалога Unsharp Mask (Нерезкая маска)

Рис. 4.14. Результат применения фильтра типа Unsharp Mask (Нерезкая маска) к фотографии молодой женщины, показанной на рис. 4.9
Иногда ни один из перечисленных фильтров не позволяет до конца решить проблему нерезкого изображения. На этот раз заказчик прислал вам по электронной почте очередной образец снимка, сделанного дешевой цифровой камерой и предназначенного для исследования проблемы заболачивания соленых вод. Сложность ситуации заключается в том, что снимок сделан поздно вечером, так что на изображении отсутствуют явно заметные контрастные области. Резкость фотографии даже ниже обычной для данного типа камер, так как снимок делался без использования штатива при достаточно большом значении выдержки. Если не принять меры к повышению резкости снимка, будет трудно даже разобрать, что же вообще на нем изображено (рис. 4.15).

Рис. 4.15. Исходный вид заболоченного водоема
СОВЕТ
Если изображение чересчур размыто из-за относительного перемещения камеры и объекта съемки в процессе экспонирования или имеет значительную расфокусировку, его уже ничто не спасет. Обработка подобного изображения с помощью фильтра резкости может привести к результатам, вызывающим только раздражение.
Режим LAB Color (Цвет LAB), фильтр Gaussian Blur (Размытие по Гауссу), фильтр Unsharp Mask (Нерезкая маска), палитра Channels (Каналы), режим RGB Color (Цвет RGB), инструмент Blur (Размытие).
Мы собираемся для исправления этой фотографии применить несколько остроумных приемов. Во-первых, мы постараемся освободиться от некоторых имеющихся на снимке артефактов, или ложных изображений, применив фильтрацию канала синего цвета, в данном случае наиболее подверженного действию артефактов. Для устранения ложных изображений будет использован фильтр размывания.
Затем мы собираемся перейти от цветового режима RGB к режиму LAB, который, хотя и основан также на использовании трех цветовых каналов, имеет характеристики, сильно отличающиеся от характеристик режима RGB. Мы планируем воспользоваться тем преимуществом режима LAB, что информация, содержащаяся в двух из трех его каналов, не имеет отношения к резкости снимка. Поэтому, выполняя размывание изображения в этих двух каналах и сохраняя (или подчеркивая) резкость в канале L (Lightness - яркость), мы сможем избавиться от артефактов и одновременно улучшить резкость фотографии. Краткое объяснение причин срабатывания такого приема выглядит следующим образом. Канал яркости режима LAB обычно представляет собой достаточно контрастное черно-белое изображение, на которое сильно влияют методы повышения резкости. Другие два канала, A и B, содержат информацию о цвете снимка. Поскольку резкость не является критичной для такого рода информации, к этим каналам вполне можно применить фильтр размывания для устранения шумов и цветовых сбоев, свойственных цифровым фотографиям.

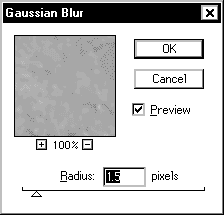
Рис. 4.16. Окно диалога Gaussian Blur (Размытие по Гауссу)

Рис. 4.17. Итоговое изображение заболоченного водоема
Фильтр Intellihance фирмы Extensis, множество вариаций на тему повышения резкости и размывания в модулях Kai's Power Tools 3.0 и Convolver компании Meta-Creations. Однако ни один из названных фильтров не работает в режиме LAB.
Иногда проблема цифрового изображения, подобно идеальной цифровой аудиозаписи, состоит в его излишнем совершенстве. Фотография бывает до того сглажена, сфокусирована и отретуширована, что в итоге утрачивает прелесть своей изначальной неухоженной естественности. Если вы хотите придать снимку впечатление того, что он снят годы назад, что это "художественное" фото (очевидно, что подчеркивание зернистости пленки было в свое время модным направлением у фотографов-иллюстраторов), или придать фотографии сходство с теми образцами, которые снимались журналистами под свист пуль, вам, вероятно, потребуется эффект имитации зернистости фотопленки.
Нет проблем! Это один из наиболее легких в реализации и наиболее широко варьируемых эффектов в империи Photoshop.
В вашем распоряжении имеется коллекционная фотография с компакт-диска под названием "По ту сторону прошлого" - "Beyond Retro" (используемая иллюстрация действительно взята с этого диска). Поскольку планируется использовать фотографию в номере выпускаемой вашей компанией газеты, посвященном инвестициям в будущие проекты, вы хотели бы заставить этот отлично сфотографированный и безукоризненно обработанный снимок выглядеть более старым и явно изготовленным в домашних условиях.
Исходный вид фотографии приведен на рис. 4.18.

Рис. 4.18. Исходная фотография трехколесного велосипеда
Режим Grayscale (Градации серого), режим Duotone (Дуплекс), режим CMYK Color (Цвет CMYK). Единственная нужная команда - это Add Noise (Зернистость), однако разнообразить этот эффект можно при помощи целого ряда дополнительных подключаемых модулей-фильтров.
Зернистость настоящей фотопленки является неоднородной, так как кристаллы галогенида серебра слипаются в местах повышенной экспозиции и рассеиваются в затемненных областях негатива, так что при имитации зернистости следует учитывать эту неоднородность. Почти любая разновидность случайного шума, используемого для имитации зернистости, повышает достоверность впечатления. Если вы используете встроенный в Photoshop фильтр типа Add Noise (Зернистость), то не забудьте при настройке его параметров выбрать вариант случайного распределения по Гауссу. Если вы незнакомы с процессом добавления зернистости, то ниже приводится описание отдельных действий, приводящих к достижению нужного результата.

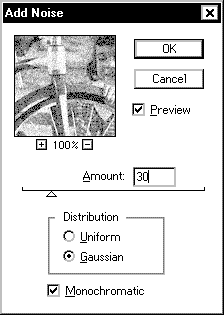
Рис. 4.19. Окно диалога Add Noise (Зернистость)
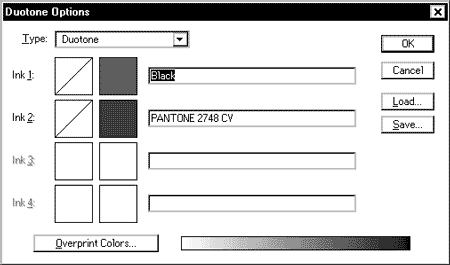
Рис. 4.20. Окно диалога Doutone Options (Параметры дуплекса)

Рис. 4.21. Законченная фотография трехколесного велосипеда с добавленной зернистостью
Похоже, что почти каждый набор дополнительных подключаемых модулей имеет в своем составе ту или иную разновидность фильтра зашумления. Некоторые из таких фильтров способны творить потрясающие эффекты, вроде расцвечивания зерен шума первичными цветами, изменения их формы и даже размывания, создающего впечатление движения. Все эти разнообразные эффекты удобны для придания снимку такого вида, как будто его коснулась рука художника, хотя используемые процессы обработки практически аналогичны. Ниже перечисляется ряд фильтров, позволяющих имитировать эффект зернистости.
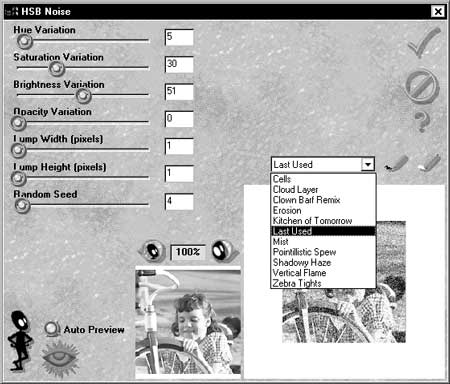
Рис. 4.22. Окно диалога HSB Noise (Шум типа HSB) фильтра Eye Candy компании Alien Skin
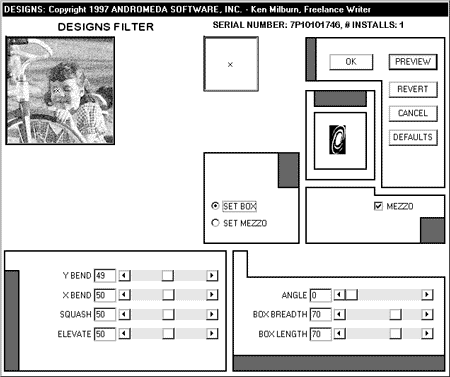
Рис. 4.23. Окно диалога Series 3 Designs Filter компании Andromeda
Что хорошего может быть в фотографии летящего героя-супермена, если на ней нет следов воздушных вихрей, срывающихся с краев его плаща? Подобный <герой> выглядит подвешенным на страховочных тросах. Некоторые из современных фотокамер способны производить снимок всего за четыре тысячных доли секунды. Это достаточно быстро даже для того, чтобы самые скоростные мотогонщики выглядели на снимке так, словно они позируют перед объективом верхом на своих мотоциклах, укрепленных от падения на подножках. Раз уж мы заговорили о мотогонках, то как бы вы решили задачу создания монтажа из фотографии известного гонщика, снятого в студии верхом на своем неподвижно укрепленном мотоцикле, и снимка гоночного трека? Наверное, проще было бы найти способ заставить этого парня на самом деле помчаться по гаревой дорожке. В следующем упражнении мы рассмотрим вариант решения подобной проблемы при помощи фильтра Motion Blur (Размытие в движении).
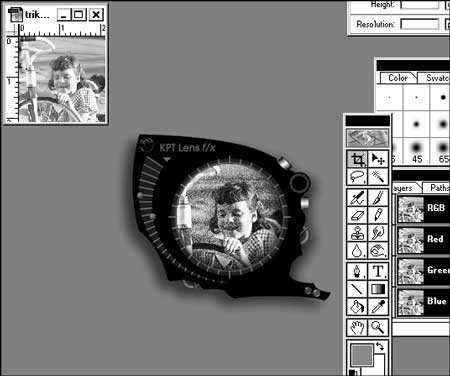
Рис. 4.24. Интерфейс фильтра Lens f/x из состава модуля Kai's Power Tools 3.0 компании MetaCreations
Вам поручено проиллюстрировать для журнальной статьи концепцию быстрого питания. В голову немедленно приходят гамбургеры и стаканчики кока-колы, что усугубляется еще и наличием под рукой фотографий как гамбургеров, так и стаканчиков. Но как же передать с помощью фотоснимка идею того, что питание является быстрым? Хм-м: Ну, а как вы стали бы передавать впечатление того, что герой-супермен быстро мчится по воздуху? При помощи смаза изображения, вот как! Photoshop и его друзья - дополнительные модули - предоставят вам больше возможностей для передачи эффекта движения, чем можно было бы найти сокровищ в пещере Али-Бабы.
Палитра Layers (Слои), инструмент Move (Перемещение), команда Show Layers (Показать Слои), фильтр Motion Blur (Размытие в движении), кнопка Add Layer Mask (Добавить слой-маску), инструмент Gradient (Градиент), инструмент Eraser (Ластик).
Вы решаете создать композицию из отдельных фотографий, которые можно найти на компакт-дисках. Снимки разной еды можно позаимствовать с диска "Коллекция объектов и фонов" - "Objects and Backgrounds Collection", том 8, компании PhotoDisk. Фотография подростка взята с компакт-диска "Обычные люди" - "Everyday People" той же компании. Чтобы проще было контролировать эффект "стремительного движения" каждого типа подаваемой в заведениях быстрого питания еды, все снимки закусок помещаются на отдельные слои. Во многих упражнениях данной книги приводится достаточно уроков выделения и маскирования областей, так что для полной концентрации вашего внимания на методике имитации смаза, вызванного движением, мы не будем останавливаться на предварительно выполненном маскировании изображений образцов быстрого питания.
Посмотрите на рис. 4.25-4.29, где представлены фрагменты будущей композиции.

Рис. 4.25. Снимок подростка

Рис. 4.26. Бутерброд "хот-дог"
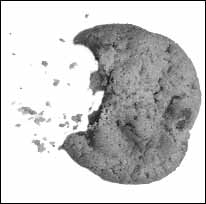
Рис. 4.27. Печенье
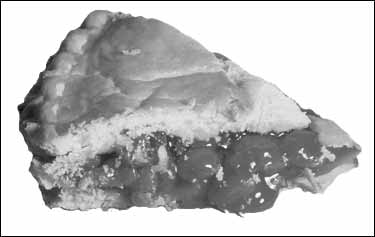
Рис. 4.28. Кусок пирога

Рис. 4.29. Стаканчик кока-колы
Ниже приводится описание отдельных действий, ведущих к достижению результата.
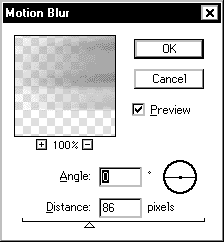
Рис. 4.30. Окно диалога Motion Blur (Размытие в движении)
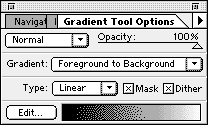
Рис. 4.31. Палитра Gradient Tool Options (Параметры инструмента Градиент)
Помимо этого для усиления впечатления от композиции я дополнительно включил в нее изображения нескольких других образцов быстрого питания, взятых из файлов cookie.psd, pie.psd и coke.psd. Для того чтобы придать этим предметам впечатление быстрого перемещения, были использованы фильтры программных модулей Eye Candy компании Alien Skin и Series 2 компании Andromeda. Окончательный результат можно видеть на рис. 4.32.
Фильтр Motion Trail 3.0 из состава модуля Eye Candy компании Alien Skin, фильтр Smudge Effects 3.0 из пакета Kai's Power Tools компании MetaCreations.
Можно представлять себе выразительные средства усиления эффекта движения как некую виньетку, призванную сфокусировать все внимание зрителя на основном объекте снимка, заставить зрителя удивиться и как бы заново увидеть этот привычный объект: "Да это же то, что я искал всю жизнь!"
Другое предназначение приема усиления эффекта движения - это имитация продолжительности перемещения во времени и в пространстве, создание у наблюдателя чувства, что он сам, подобно выпущенному из пращи камню, стремительно несется внутрь изображенной на снимке сцены.
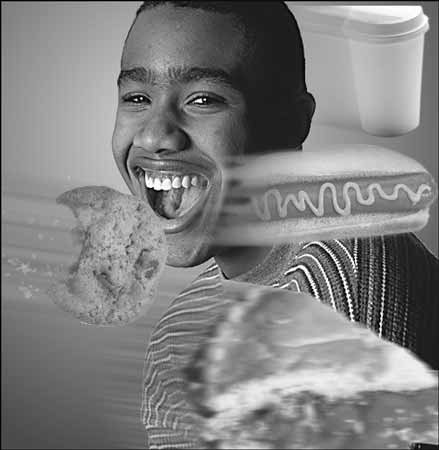
Рис. 4.32. Завершенная композиция "Быстрое питание"
Вам предложено проиллюстрировать статью для журнала "Nature Magazine", посвященную миграциям бабочек-данаид. Ваш офис располагается в тысячах километров от лесов красных деревьев на тихоокеанском побережье, где, как известно, происходят обычно миграции бабочек этого вида. Вдобавок от вас ждут более выразительной фотографии, чем любой самый лучший фотограф может сделать простым щелчком кнопки спуска затвора. Разумеется, в вашем распоряжении уже имеется фотография таинственных зарослей красных деревьев и прекрасная, сияющая фотография бабочки-данаиды. Вы попробовали сделать монтаж, однако результат выглядел совершенно безжизненно: ни ощущения движения, ни связи с процессом миграции, - так что вы стали искать выразительные средства Photoshop, способные решить проблему, и наткнулись на фильтр Radial Blur (Радиальное размытие). На рис. 4.33 и 4.34 показаны фотографии, с которых требовалось начинать работу.
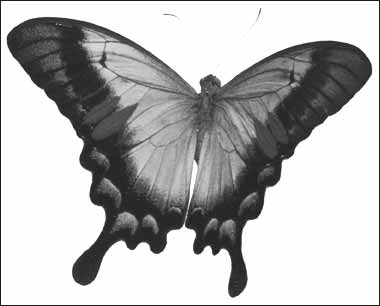
Рис. 4.33. Исходная фотография бабочки-данаиды (источник изображения: компакт-диск KPT PowerPhotos, том 2, "Жуки и бабочки"-"Bugs and Batterflies")
Палитра Channels (Каналы), инструмент Move (Перемещение), инструмент Lasso (Лассо), команда Layer Via Copy (Создать слой копированием), палитра Layers (Слои), инструмент Magic Wand (Волшебная палочка), команда Expand (Расширить), инструмент Ellipse Marquee (Овальная область), фильтр Radial Blur (Радиальное размытие), команда Selecte Inverse (Инверсия области).
В процессе поиска решения проблемы, возникшей в связи с заказанной иллюстрацией, вам предстоит изучить несколько хитрых приемов выделения областей и работы со слоями, а также научиться на практике применять прием усиления эффекта движения.


Рис. 4.34. Исходное изображение леса (источник изображения: компакт-диск "Мир природы"- "Natural World" компании Digital Stock)

Рис. 4.35. Первоначальный вид композиции бабочки на фоне леса
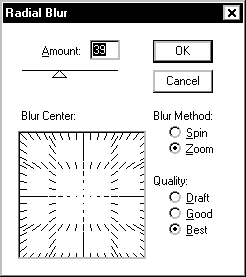
Рис. 4.36. Окно диалога Radial Blur (Радиальное размытие)

Рис. 4.37. Выделение кромок крыльев бабочки

Рис. 4.38. Полет бабочки
На момент написания книги отсутствуют.
В этой главе мы рассмотрели секреты имитации некоторых свойств линз объектива и фотопленки, которые часто требуются художникам-иллюстраторам в целях коррекции проблем, возникающих в процессе экспонирования исходных негативов. В следующей главе, "Секреты выделения областей", мы будем иметь дело с операциями, умение выполнять которые является крайне необходимым в ходе работы над любыми эффектами, содержащими элементы монтажей или коллажей.