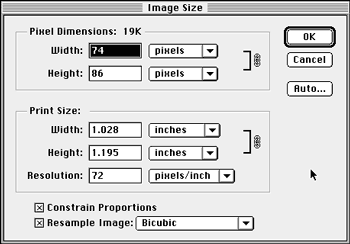
Предметом рассмотрения в данной главе являются секреты методов изменения ориентации, перспективной проекции и формы редактируемых объектов. При этом под преобразованием принято понимать любую операцию, которая ведет к изменению формы, ориентации или перспективной проекции области изображения, заключенной в пределы четырехугольной габаритной рамки со свободно перемещаемыми вершинами. Деформациями (или методами искажения) принято называть все операции, которые ведут к произвольному изменению формы или взаимного положения составных частей объектов. Как преобразования, так и деформации могут выполняться средствами программы Photoshop или дополнительными внешними модулями. Трехмерные эффекты также могут имитироваться методами деформации формы объектов, однако в контексте данной главы будут рассматриваться только методы проецирования изображений на поверхность трехмерных тел. Практически все эффекты последнего типа требуют для своей реализации привлечения дополнительных модулей или внешних программ.
К числу команд преобразования относятся любые команды, позволяющие по-иному расположить фрагмент изображения и реализующие операции масштабирования (изменения размера изображения или выделенной области), вращения, отражения (взаимной перестановки точек левой и правой или верхней и нижней половин изображения), наклона (последовательного смещения относительно друг друга строк или столбцов изображения) и перспективного преобразования, создающего впечатление, что изображение сфотографировано с иной точки съемки, чем это было на самом деле.
Photoshop позволяет реализовывать преобразования на трех разных уровнях: изображение в целом, слой (или слои) и выделенная область. Единственной разницей между преобразованием слоя и выделенной области является то, что при преобразовании выделенной области она рассматривается как плавающий слой. После сброса выделения области (нажатием клавиш Cmd/Ctrl+D) преобразованный фрагмент вновь становится неотъемлемой частью текущего слоя изображения. Кроме того, можно выполнить преобразования в отдельном канале независимо от остальных каналов изображения.
Преобразования, оказывающие влияние на все изображение в целом, формально ограничены операциями масштабирования и поворота. Слово "формально" призвано подчеркнуть, что на самом деле остается возможность применять любые операции преобразований к совокупности слоев или ко всем слоям сразу, оказывая тем самым влияние на изображение в целом. Фактически, выбрав в меню команду Image Size (Размер изображения) или Rotate Canvas (Повернуть холст), вы можете масштабировать или поворачивать изображение без того, чтобы определять, на какие слои, помимо активного в данный момент, должно распространяться действие преобразований.
Команда Image Size (Размер изображения) изменяет число пикселей, составляющих изображение заданных размеров. Посредством окна диалога Image Size (Размер изображения) вам предлагается либо поручить программе Photoshop вставить новые пиксели для заполнения "промежутков", образующихся между пикселями оригинала при его увеличении (операция, называемая интерполяцией - resampling), или просто заставить имеющиеся пиксели выглядеть крупнее. Вы осуществляете этот выбор, просто устанавливая или сбрасывая флажок Resample Image (Интерполяция). Если флажок Resample Image (Интерполяция) будет установлен, то появится возможность выбрать алгоритм интерполяции: Bicubic (Бикубическая), Bilinear (Билинейная) или Nearest Neighbor (По ближайшему соседу). Бикубическая интерполяция обычно считается наиболее удачным методом расчета того, сколько новых пикселей и какого именно цвета следует добавить в матрицу изображения нового размера. Окно диалога Image Size (Размер изображения) показано на рис. 7.1. На рис. 7.2 показан пример исходного изображения, а на рис. 7.3-7.5 демонстрируются результаты его увеличения в два раза с использованием различных алгоритмов интерполяции.
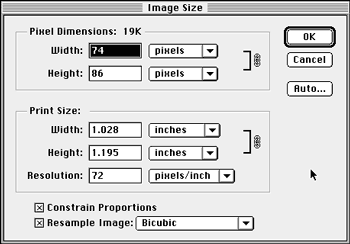
Рис. 7.1. Окно диалога Image Size (Размер изображения)

Рис. 7.2. Оригинал изображения
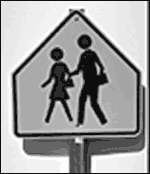
Рис. 7.3. Результат увеличения с использованием бикубической интерполяции |
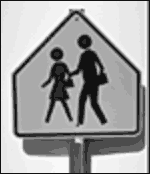 Рис. 7.4. Результат увеличения с использованием билинейной интерполяции |
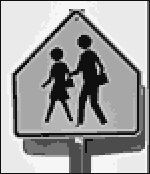 Рис. 7.5. Результат увеличения с использованием интерполяции по методу ближайшего соседа |
Наиболее быстрый и точный способ увеличения изображения в заданное число раз заключается в выборе варианта Percent (Проценты) в качестве единиц измерения размеров в каждом из раскрывающихся списков раздела Pixel Dimensions (Размер в пикселях) с последующим заданием коэффициента увеличения размера в процентах. Не забудьте установить при этом флажок Constrain Proportions (Сохранять пропорции) и щелкните на кнопке OK.
Изменение размера холста, то есть некоторой подложки, на которой лежат слои изображения, не является, строго говоря, преобразованием изображения. Размер области, в которой сосредоточены пиксели изображения, при увеличении размера холста остается неизменным, просто по краям изображения появляются окрашенные в текущий фоновый цвет поля (кромки "холста"), увеличивающие общий размер изображения до заданной величины. Будьте внимательны: если указать размер холста меньше текущих размеров изображения, то оно будет обрезано по краям - результат, на который вы, возможно, не рассчитывали. Можно задать положение исходного изображения в пределах поля нового холста, щелкнув на одной из восьми кнопок группы Anchor (Привязка). Чаще всего эта команда используется в тех случаях, когда требуется сделать размеры подложки больше размеров самого изображения. Вид окна диалога Canvas Size (Размер холста) приведен на рис. 7.6.
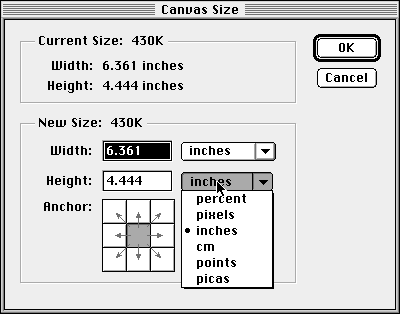
Рис. 7.6. Окно диалога Canvas Size (Размер холста)
Команда Rotate Canvas (Повернуть холст) является еще одной на удивление ошибочно названной командой программы Photoshop. На самом деле вращается при исполнении этой команды как раз изображение в целом. При этом одновременно увеличивается размер "холста", или подложки снимка, ровно настолько, сколько требуется, чтобы вместить повернутое изображение от угла до угла. Плохо то, что изображение не размещается автоматически на новом слое. Если бы это делалось, было бы проще редактировать окраску или рисунок нового фона. На рис. 7.7 показано изображение окна диалога Rotate Canvas (Поворот холста), повернутое с помощью команды Rotate Canvas (Повернуть холст).

Рис. 7.7. Окно диалога Rotate Canvas (Поворот холста)
Способ выполнения преобразований программой Photoshop в четвертой версии был значительно усовершенствован. Раньше программа должна была полностью завершать каждый тип преобразования - и даже каждую отдельную ступень преобразования - перед тем, как переходить к следующему типу или стадии, производя отбрасывание части исходных пикселей или вставку новых с применением методов интерполяции. В итоге выполнение каждой стадии одного преобразования или цепочки последовательных преобразований вело к утрате части деталей изображения или их искажению, так что картинка оказывалась сильно подпорченной по завершении серии поворотов, масштабирований и растяжений. Компания Adobe перешла к реализованному в настоящее время способу выполнения преобразований после того, как многие современные профессиональные приложения для обработки изображений начали использовать опыт, испытанный в программах Live Picture и xRes. Разработчики этих программ первыми перешли к методу однократного изменения объема выборки изображения, связанного с интерполяцией, после задания всей цепочки необходимых преобразований. Это привело к существенному улучшению качества преобразованных изображений.
Программы Live Picture и xRes до сих пор обеспечивают получение качественных результатов благодаря методу однократного изменения объема выборки изображения на последнем шаге преобразования. В то же время программа Photoshop 4.0, откладывающая теперь этап окончательной визуализации результатов преобразований до того момента, пока вы не обозначите все задуманные этапы прямо в окне документа, представляет собой существенное усовершенствование по сравнению с предыдущими версиями.
Программа Photoshop 4.0 предоставляет вам больше возможностей выполнения преобразований над слоем изображения, чем существует способов сплутовать в покере с раздеванием. Из всей этой совокупности вашему вниманию будут предложены только два типа преобразований, выполняемых по командам меню Layer <> Free Transform (Слой <> Произвольное преобразование) и Layer д Transform д Numeric (Слой д Преобразование д Численное).
Команда Layer <> Free Transform (Слой <> Произвольное преобразование) обеспечивает наиболее очевидный способ выполнения преобразований слоев изображения в программе Photoshop. Если на слое имеется выделенная область, она автоматически окружается прямоугольной габаритной рамкой, снабженной восемью маркерами. Эту габаритную рамку можно применять для выполнения всех типов преобразований, конкретный вариант которых будет определяться выбором нужного маркера и использованием клавиш-модификаторов. На рис. 7.8 приведено наглядное руководство по выполнению произвольных преобразований.
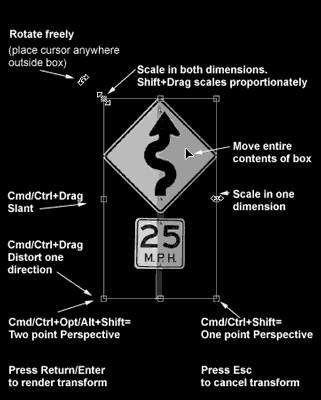
Рис. 7.8. Габаритная рамка режима произвольных преобразований и реализуемые с ее помощью операции
Команда Layer <> Transform <> Numeric (Слой <> Преобразование <> Численное) предоставляет возможность указать точную численную величину каждого типа преобразования перед тем, как применить к изображению всю их совокупность. Эта команда особенно полезна в тех случаях, когда требуется выполнить над изображением операцию с предсказуемыми результатами, в частности если необходимо подогнать размеры фрагментов изображений при составлении композиции. Выполняться будут только те преобразования, флажки которых установлены в окне диалога. Заметьте, что в окне диалога отсутствуют элементы управления выполнением одноточечных и двухточечных перспективных преобразований. Вид окна диалога Numeric Transform (Численное преобразование) демонстрируется на рис. 7.9.

Рис. 7.9. Окно диалога Numeric Transform (Численное преобразование)
СОВЕТНажатие клавиш Cmd/Ctrl+Shift+T позволяет вызвать окно диалога Numeric Transform (Численное преобразование) даже тогда, когда активна габаритная рамка произвольного преобразования. Использование метода произвольного преобразования окажется намного продуктивнее, если одновременно на экране будет отображаться палитра Info (Инфо), вызвать которую можно нажатием клавиши F8. Это особенно ощутимо, когда нужно изменить размеры габаритной рамки в заданное число раз, в то время как остальные типы преобразований выполняются "на глазок".
Вместо того чтобы на словах объяснять, в чем заключается суть каждого из типов преобразований, это наглядно демонстрируется на примерах, приведенных на рис. 7.10-7.18. Отправной точкой служит изображение дорожного знака, представленное на рис. 7.10.
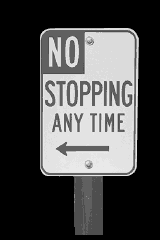 Рис. 7.10. Знак "Остановка запрещена" до применения преобразований |
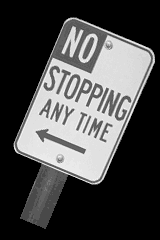 Рис. 7.11. Поворот |
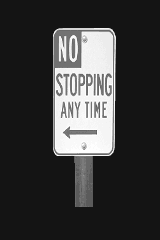 Рис. 7.12. Масштабирование |
 Рис. 7.13. Отражение по горизонтали |
 Рис. 7.14. Отражение по вертикали |
 Рис. 7.15. Наклон |
 Рис. 7.16. Симметричное перспективное преобразование с одной точкой схода лучей |
 Рис. 7.17. Перспективное преобразование с двумя точками схода лучей |
 Рис. 7.18. Скос (наклон части объекта) |
Удивительный факт, связанный с преобразованиями, состоит в том, что их можно выполнять в пределах выделенной области слоя изображения. В результате можно изобразить слегка измененный объект на фоне себя самого. Замаскируйте (выделите) область изображения и примените команду Layer Via Copy (Создать слой копированием) для переноса выделенной области на отдельный слой. Затем выделите часть изображения, которую нужно увеличить, уменьшить или преобразовать каким-то иным образом. При этом неплохо также применить растушевку границы выделенной области, чтобы обеспечить плавный переход между трансформированной и нетронутой частями объекта.
Нет никакой нужды в специальных уроках или примерах выполнения отдельных преобразований. Эти процедуры достаточно просты, чтобы их мог постичь абсолютно каждый пользователь. Способность программы Photoshop 4.0 накапливать множество последовательных преобразований перед итоговой визуализацией их совокупного результата - вот тот ключевой элемент, пристально всмотреться в который вас должно заставить следующее упражнение.
Вы работаете над иллюстрацией к статье о легендарных американских дорогах. Вы хотите использовать для этого изображения старинных скоростных автомобилей, ставших классическими, но все, что есть в вашем распоряжении - это отдельные их фотографии из коллекций цифровых фото. Естественно, тот, кто снимал эти фотографии, понятия не имел о том, как вы их собираетесь использовать, так что и ориентация, и перспективная проекция изображений не соответствуют замыслу композиции. На рис. 7.19 показано, на что могла бы походить задуманная композиция, не обладай программа Photoshop 4.0 средствами преобразований. (На самом деле даже в этом примере пришлось применить уловку в виде масштабирования изображений автомашин и дорожного знака, чтобы все они вписались в рамки одной картины заднего плана.)
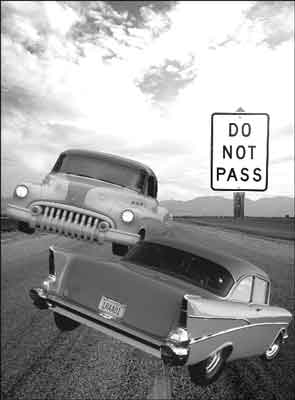
Рис. 7.19. Составные элементы композиции на тему американских дорог до применения к ним преобразований
На первый взгляд, нет никаких шансов согласовать между собой отдельные части приведенного изображения в составе общей сцены. Строго говоря, это так и есть. И в самом деле, нельзя заставить появиться на фотоснимке те детали сцены, которые не были видны с выбранной точки съемки. Однако вам предстоит поразиться тому, насколько успешно удастся воспроизвести ту иллюзию, которая составляет замысел композиции.
Команда Open (Открыть), палитра Layers (Слои), инструмент Move (Перемещение), команда Закрыть), комбинация клавиш Cmd/Ctrl+T (команда Free Transform - Произвольное преобразование), команда Flip Horizontal (Отразить по горизонтали), инструмент Marquee (Область), команда Feather (Растушевка), инструмент Rubber Stamp (Штамп) в режиме Clone (aligned) - Клон (выровненный), команда Scale (Масштаб), инструмент Airbrush (Аэрограф), палитра Brushes (Кисти), образцы основного и фонового цветов, принятых по умолчанию.
Чтобы заставить эту сцену дышать жизнью, вам потребуется применить все имеющиеся в программе Photoshop возможности преобразований слоев и выделенных областей изображения. Исходным материалом служат четыре файла: изображение заднего плана, двух автомобилей и дорожного знака. Последние три изображения заранее снабжены масками, отделяющими объект фотографии от черного фона. В итоге все, что требуется от вас, чтобы включить эти изображения в состав композиции, - это открыть файл с фотографией заднего плана, затем открыть один из трех оставшихся файлов, выделить слой с изображением объекта и перетащить его в окно фотографии заднего плана сцены. Если позволяет имеющийся объем оперативной памяти компьютера и размер файла подкачки, то удобнее всего сразу загрузить в окно изображения заднего плана все остальные части будущей сцены, а затем временно выключить изображения тех слоев, с которыми в данный момент не ведется работа.
Потребуются три этапа работ по объединению всех разнородных частей в составе единой композиции: во-первых, преобразование каждого объекта для придания ему нужного размера, ориентации и примерного расположения в составе сцены; во-вторых, преобразование отдельных частей обоих автомобилей, чтобы создать впечатление, что они сфотографированы под одним ракурсом; в-третьих, ретуширование отдельных частей изображения для имитации эффектов естественного освещения сцены.
Все использованные для составления композиции фотографии заимствованы из коллекции KPT Power Photos компании MetaCreations.
Ниже приводится пошаговое описание необходимых действий.


Рис. 7.20. Повернутый, но более никак не преобразованный "шевроле"
Зеркальное отражение фотографии автомобиля приведет к тому, что надписи на номерном знаке и на фирменной эмблеме также будут зеркально перевернуты. В той иллюстрации, над которой мы работаем, это не бросается в глаза. Если же такой результат недопустим, то следует скопировать упомянутые элементы на отдельные слои и преобразовать их к правильному виду, добившись одновременно соответствия изображению перевернутого автомобиля. Именно внимание к подобным мелочам позволяет обеспечить визуальное правдоподобие создаваемого монтажа.

Рис. 7.21. Преобразованное изображение "шевроле"

Рис. 7.22. Выделение части автомобиля для ее преобразования
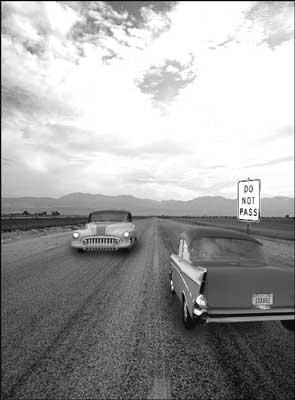
Рис. 7.23. Законченная композиция на тему американских дорог
Вы можете еще несколько усилить реализм композиции, добавив некоторые эффекты окружающей среды, применив освещение дороги фарами идущего навстречу зрителям автомобиля, а также добавив определенный смаз, вызванный движением машин.
Методы деформаций служат двум основным целям: приданию одному объекту формы другого объекта и абстрагированию формы объекта, обычно в интересах создания сюрреалистического или фантастического сюжета.
Деформации выражаются в том, что объект изгибается, раздувается как шар или его форма искажается иным, менее формальным и более "живым" образом, чем в случае использования методов преобразований, рассмотренных в предыдущем разделе. Предельные достижения в области методов деформаций реализованы в различных программах морфинга (то есть метаморфозы, или превращения одной формы в другую), таких как серия фильтров Flo' компании Valis Group, программа Kai's Power Goo компании MetaCreations и Electric Studio.
Фильтр Displace (Смещение) является одним из наиболее интересных фильтров деформаций. Чтобы научиться управлять им и прогнозировать получаемый результат, нужно потратить определенное время на эксперименты и приобретение опыта работы. Команда Filter <> Distort <> Displace (Фильтр <> Деформация <> Смещение) вызывает смещение отдельных участков изображения в соответствии с полутоновой "картой смещений". В качестве карты смещений может использоваться любой файл, доступный программе Photoshop, кроме текущего изображения. Существует 256 допустимых уровней смещения. Любой оттенок карты с интенсивностью, меньшей 128, которая соответствует 50-процентному серому тону, вызывает отрицательное смещение, а оттенок с интенсивностью, большей 128, вызывает положительное смещение. В области отрицательных смещений программа сдвигает пиксели изображения влево или вверх, а в области положительных смещений - вправо или вниз. На рис. 7.24 показан образец текстуры, сгенерированной программой KPT 3.0 Texture Explorer. На рис. 7.25 приведено изображение карты смещений с прямоугольными областями. На рис. 7.26 представлен результат действия команды Filter <> Distort <> Displace (Фильтр <> Деформация <> Смещение) на показанную ранее текстуру при использовании представленной на рис. 7.25 карты смещений. Масштабируйте карту текстуры так, чтобы ее размер совпадал с размером деформируемого изображения.
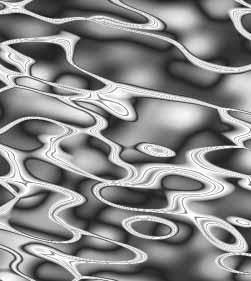
Рис. 7.24. Образец текстуры, созданной
программой KPT 3.0 Texture Explorer
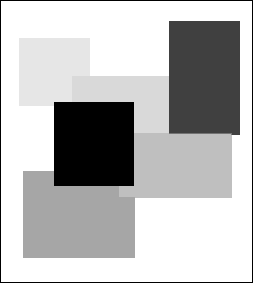
Рис. 7.25. Простая карта смещений
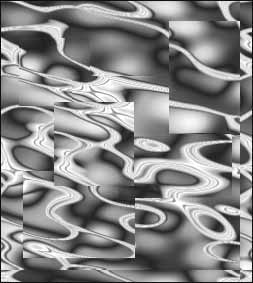
Рис. 7.26. КРТ-текстура после
применения к ней карты смещений
На рис. 7.27 показан образец карты смещений с эффектом плавного градиента оттенков. Рисунок 7.28 демонстрирует результат применения этой карты смещений к тому же исходному изображению текстуры. На рис. 7.29 показан вид окна диалога фильтра смещения.
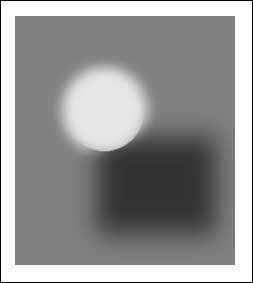
Рис. 7.27. Полутоновая карта смещений
с эффектом градиента
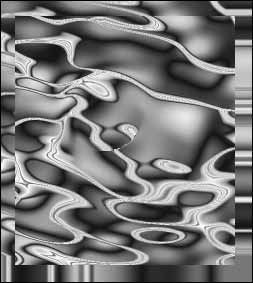
Рис. 7.28. Результат применения полутоновой карты смещений с эффектом градиента
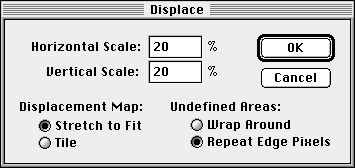
Рис. 7.29. Окно диалога Displace (Смещение)
Фильтр Glass (Стекло) позволяет сымитировать впечатление, что изображение наблюдается сквозь стекло с заданным рельефным узором. В окне диалога, показанном на рис. 7.30, верхний ползунок, Distortion (Искажение), управляет степенью искажения, то есть как бы толщиной воображаемого стекла, а нижний, Smoothness (Сглаженность), определяет гладкость рельефного узора.
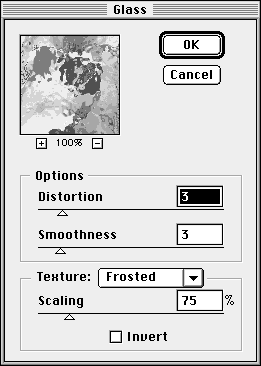
Рис. 7.30. Окно диалога Glass (Стекло)
Фильтр Glass (Стекло) обеспечивает большую гибкость в выборе вариантов применения текстурных искажений к изображениям. Можно использовать несколько заготовок текстур: Blocks (Блоки), Canvas (Холст), Frosted (Морозные узоры) и Tiny Lens (Мини-линзы) или загрузить файл собственной разработки в качестве карты смещений. На рис. 7.31-7.36 показаны результаты применения данного фильтра к тестовому изображению цветов при использовании текстуры типа Frosted (Морозные узоры) и различных значениях параметров.

Рис. 7.31. Distortion (Искажение) = 2,
Smothness (Сглаженность) = 2

Рис. 7.32. Distortion (Искажение) = 5,
Smothness (Сглаженность) = 2
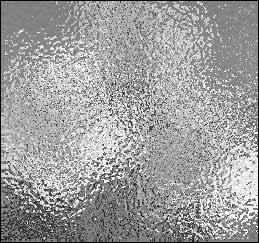
Рис. 7.33. Distortion (Искажение) = 10,
Smothness (Сглаженность) = 2

Рис. 7.34. Distortion (Искажение) = 5,
Smothness (Сглаженность) = 4

Рис. 7.35. Distortion (Искажение) = 5,
Smothness (Сглаженность) = 6

Рис. 7.36. Distortion (Искажение) = 5,
Smothness (Сглаженность) = 8
Поскольку в качестве карты смещений в данном фильтре можно применять любой доступный программе Photoshop файл изображения, открываются возможности получения множества интересных эффектов. Может, например, оказаться много проще экспериментировать с картами смещений при помощи фильтра Glass (Стекло), чем при помощи фильтра Displace (Смещение).
Фильтр Ocean Ripple (Океанская рябь), имитирующий наблюдение изображения сквозь слой воды, на поверхности которой под легким дуновением ветра образовалась мелкая рябь, во многом подобен фильтру Glass (Стекло) и отличается от него только более простым (а потому менее гибким) интерфейсом. Окно диалога фильтра Ocean Ripple (Океанская рябь) представлено на рис. 7.37. Верхний ползунок, Ripple Size (Период ряби), позволяет управлять периодом следования волн ряби, а нижний, Ripple Magnitude (Амплитуда ряби), управляет кажущейся глубиной этих волн, от которой зависит контраст их проявления на изображении.
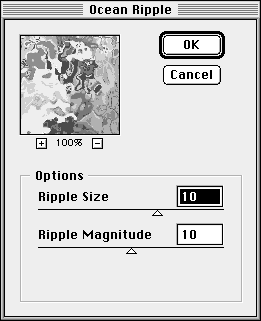
Рис. 7.37. Окно диалога Ocean Ripple (Океанская рябь)
Фильтр Pinch (Дисторсия) производит эффект, по внешнему проявлению противоположный тому, который вызывает фильтр Spherize (Сферизация), описываемый в данной главе ниже. Фильтр дисторсии создает впечатление прогиба изображения, возрастающего по мере приближения к его центру, как если бы изображение было спроецировано на вогнутую поверхность. Именно этот фильтр может помочь в том случае, если требуется сымитировать отражение на внутренней поверхности стеклянной вазы или придать лицу такое выражение, как будто оно "собрано в кучку". Окно диалога этого фильтра представлено на рис. 7.38, а пример его применения - на рис. 7.39.
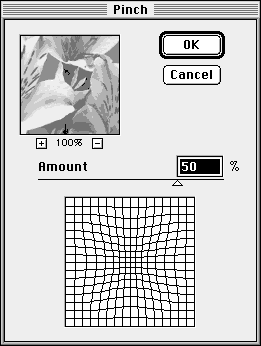
Рис. 7.38. Окно диалога Pinch (Дисторсия)

Рис. 7.39. Эффект воздействия фильтра Pinch (Дисторсия) на изображение цветка при значениях параметров, показанных в окне диалога
Фильтр Polar Coordinates (Полярные координаты) позволяет деформировать изображение за счет преобразования его из прямоугольной в полярную систему координат или наоборот. Каково сказано, а? Говоря обычным человеческим языком, преобразование в полярную систему означает построение такого нового изображения, в центре которого оказывается середина верхнего края исходного изображения, а все точки столбцов исходного изображения размещаются вдоль радиусов, исходящих из этого центра. При преобразовании из полярных в прямоугольные координаты, напротив, центр исходного изображения становится серединой верхнего края нового, а все точки, располагавшиеся вдоль радиусов, размещаются вдоль столбцов нового изображения. На рис. 7.40 показано окно диалога данного фильтра, а на рис. 7.41 и 7.42 - результаты обоих возможных вариантов его применения.
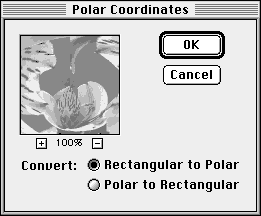
Рис. 7.40. Окно дилога Polar Coordinates (Полярные координаты)

Рис. 7.41. Фотография цветов после преобразования
из прямоугольных в полярные координаты

Рис. 7.42. Фотография цветов после преобразования
из полярных координат в прямоугольные
Чтобы изменить положение центра преобразования координат относительно сторон исходного изображения, выполните перед применением фильтра команду меню Image д Rotate Canvas (Изображение д Повернуть холст).
Фильтр Ripple (Рябь) является еще одним из тех фильтров, которые производят на изображении эффект "ветра, дующего на воду". На этот раз в окне диалога вам всего лишь предлагается задать положительное или отрицательное число (параметр Amount - Эффект), не превышающее по абсолютной величине 999. Знак числа определяет направление деформации, а его значение - степень проявления эффекта, не зависящую от знака. В раскрывающемся списке Size (Период) можно выбрать один из трех пространственных периодов волн: Small (Малый), Medium (Средний) или Large (Большой). На рис. 7.43 демонстрируется окно диалога этого фильтра, а на рис. 7.44 - его действие на изображение при значении параметра Amount (Эффект), равном 500%, и среднем периоде ряби.
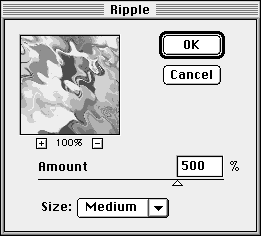
Рис. 7.43. Окно диалога Ripple (Рябь)

Рис. 7.44. Изображение цветов под действием ряби со средним периодом и 500-процентной величниой эффекта
Фильтр Shear (Искривление) является поистине действенным инструментом деформаций. С его помощью можно выполнять деформации любых поверхностей таким образом, чтобы создавалось впечатление, что они повторяют изгибы формы какого-то объекта. Например, с помощью этого фильтра можно воспроизвести отражение объектов сцены на блестящем боку автомобиля или разрисовать этот бок пятнами, как на леопардовой шкуре. Имейте в виду, что на практике чаще всего приходится применять деформацию данного типа к изображению, затем вырезать из него нужную часть и вставлять ее в создаваемую композицию.
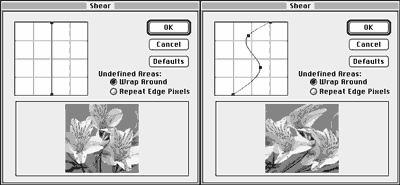
Рис. 7.45. Окно диалога Shear (Искривление) до и после настройки формы кривой деформации
Деформация искривления может иметь достаточно сложный характер. Для ее настройки следует щелкнуть линию диаграммы деформации в середине сетчатого поля окна диалога, чтобы добавить новый узел, а затем перетащить этот узел, наглядно обозначая степень искривления. Для иллюстрации сказанного на рис. 7.45 демонстрируется вид окна диалога Shear (Искривление) до и после настройки формы кривой деформации. Рисунок 7.46 представляет собой пример применения этой кривой к изображению цветов.

Рис. 7.46. Изображение цветов, деформированное при помощи фильтра Shear (Искривление)
Фильтр Spherize (Сферизация) заставляет объект выглядеть так, будто его изображение натянуто на шар или им выстелена внутренняя поверхность шара, что придает изображению объемный вид. Именно с помощью этого фильтра можно наносить картинки на сферические (шарообразные) поверхности. Удивительно то, что этот фильтр можно применять даже в пределах выделенной области произвольной формы, тем самым имитируя поверхность частично закругленных объектов, наподобие капель жидкости. Эта возможность выгодно отличает данный фильтр от других фильтров эффекта сферизации, вроде программы Glass Lens из пакета KPT 3.0. Данная программа всегда вписывает в выделенную область правильную сферу, что является достоинством только в тех случаях, когда требуется как можно правдоподобнее сымитировать нанесение рисунка на поверхность шара. На рис. 7.47 показано окно диалога Spherize (Сферизация), а на рис. 7.48 - результаты деформации изображения при положительной и отрицательной степени проявления эффекта, а также действие фильтра в пределах замаскированной области произвольной формы.
Фильтр Twirl (Скручивание) вызывает закручивание групп пикселей, располагающихся вдоль радиальных лучей выделенной области или изображения в целом, вокруг центра этого изображения с постепенным спадом эффекта к краям. При этом точки на краях изображения остаются неподвижными. Результат выглядит так, будто изображение попало в воронку водоворота. Этот фильтр и в самом деле можно применять для имитации изображения водоворота. По мере возрастания величины единственного параметра в окне диалога - Angle (Угол) - узел лучей в центре изображения затягивается все туже. Если вы хотите обеспечить плавный переход между "складками" скручиваемого изображения, применяйте эффект при сравнительно небольших значениях параметра Angle (Угол) и повторяйте эту процедуру несколько раз. На рис. 7.49 показано окно диалога Twirl (Скручивание) при значении угла, равном 200°. На рис. 7.50 показано изображение цветов после двукратного применения фильтра скручивания.
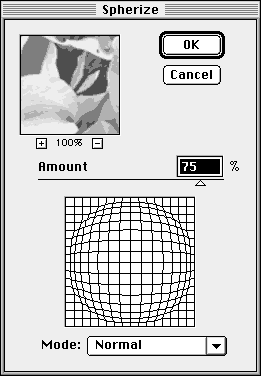
Рис. 7.47. Окно диалога Spherize (Сферизация)

Рис. 7.48. Положительная, отрицательная и маскированная сферическая деформация
Фильтр Wave (Волна) производит эффект бегущих друг за другом параллельных гребней волн, но этим его возможности не исчерпываются. В окне диалога данного фильтра вы обнаружите полдюжины разных параметров, позволяющих устанавливать до 999 различных значений длин и амплитуд волны. Помимо этого можно также задать три типа формы волн и выбрать их масштаб. В табл. 7.1 поясняется назначение параметров окна диалога Wave (Волна). Чтобы понять, что означает загадочный параметр Number of Generators (Число генераторов), вспомните о кругах на воде от падающих на нее дождевых капель.
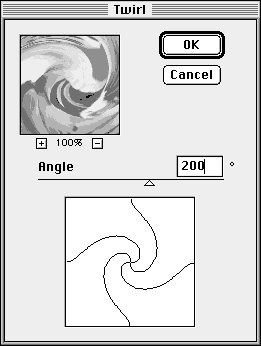
Рис. 7.49. Окно диалога Twirl (Скручивание)
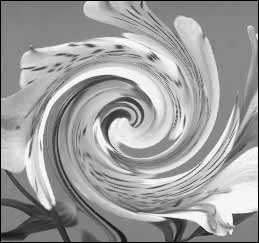
Рис. 7.50. Изображение цветов после двукратного применения фильтра скручивания при значении параметра Angle (Угол), равном 200°
Окно диалога Wave (Волна) показано на рис. 7.51. На рис. 7.52 представлен результат применения данного фильтра к изображению цветов при значениях параметров, которые показаны в окне диалога.
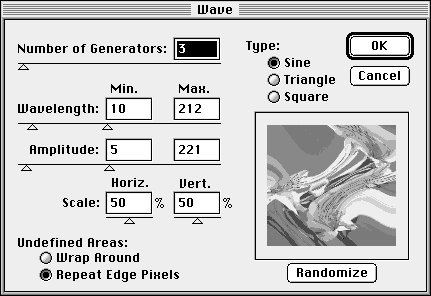
Рис. 7.51. Окно диалога Wave (Волна)
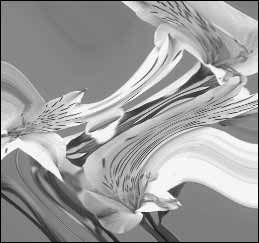
Рис. 7.52. Изображение цветов после применения к нему флильтра Wave (Волна) с параметрами,
показанными на рис. 7.51.
Фильтр ZigZag (Зигзаг), несмотря на свое странное название, производит на изображении простой эффект в виде концентрических складок, напоминающих круги от брошенного камня на спокойной глади воды. В окне диалога фильтра можно управлять тремя параметрами: Amount (Амплитуда), Ridges (Складки) и Style (Тип). Параметр Amount (Амплитуда), представляющий собой число из диапазона от 1 до 100, характеризует кажущуюся высоту или глубину концентрических волн. Параметр Ridges (Складки) задает число волн в пределах выделенной области. Раскрывающийся список Style (Тип) позволяет выбрать один из трех вариантов проявления эффекта: Pond ripples (Круги на воде), при котором группы пикселей сдвигаются от центра и поворачиваются вокруг него, Out from center (От центра), при котором пиксели просто сдвигаются в направлении от центра, и Around center (Вокруг центра), при котором последовательные концентрические кольца пикселей поворачиваются вокруг центра в противоположных направлениях, что вызывает зигзагообразную деформацию изображения вдоль радиусов. Окно диалога ZigZag (Зигзаг) показано на рис. 7.53.
Реализация наиболее гибких, хорошо управляемых и реалистичных эффектов деформаций лежит за пределами прямых возможностей встроенных средств программы Photoshop. Подобные эффекты создаются специализированными программами морфинговых преобразований и трехмерного моделирования. Приложения обоих этих типов могут быть приобретены в качестве дополнительных модулей для программы Photoshop или использоваться как самостоятельные автономные программы; они будут вкратце рассмотрены в этой главе ниже. Пока же мы сосредоточим внимание на тех эффектах деформаций, которые можно легко реализовать собственными средствами программы Photoshop.
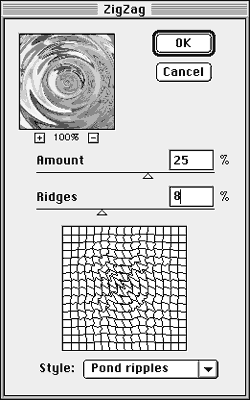
Рис. 7.53. Окно диалога ZigZag (Зигзаг)
Вам необходимо подготовить приковывающую взгляд афишу для доклада о роли менеджеров информационных отделов (MIS-директоров - от слов Manager, Information Services) в современном бизнесе. В задуманной композиции вы собираетесь воплотить идею о том, что MIS-директор за всем наблюдает, все видит и связан со всеми процессами, происходящими на предприятии. Проблема состоит в том, что весь графический материал, имеющийся в вашем распоряжении, сводится к изящному фотоснимку MIS-директрисы, "медитирующей" перед экраном своего компьютерного терминала, и коллекции красивых фотографий с компакт-диска "Бизнес и коммерция" -
Команда Open (Открыть), палитра Layers (Слои), инструмент Move (Перемещение), инструмент Eraser (Ластик), палитра Brushes (Кисти), команда Close (Закрыть), инструмент Ellipse Marquee (Овальная область), фильтр Spherize (Сферизация), клавиатурные комбинации Cmd/Ctrl+Shift+I (инвертировать область), Delete/Backspase (очистить), инструмент Airbrush (Аэрограф), образцы принятых по умолчанию основного и фонового цветов, фильтр ZigZag (Зигзаг), фильтр Glass (Стекло).

Рис. 7.54. Исходная вид фотографии "MIS-директор"

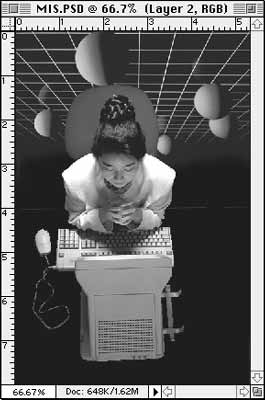
Рис. 7.55. Первые два слоя композиции заняли свои места
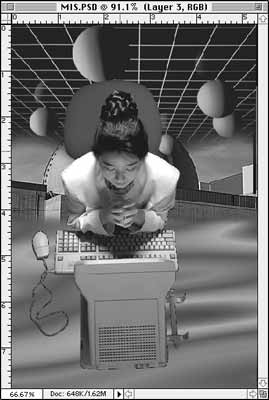
Рис. 7.56. Изображение композиции с правильно размещёнными основными элементами и сглаженными кромками перспективной секти и абстрактной столешницы

Рис. 7.57. Изображения лиц "натянуты" на зеленые шары
На мой взгляд, наиболее точным и вообще лучшим в мире инструментом воспроизведения деформаций является приложение MetaFlo', которое не считается в прямом смысле слова дополнительным модулем программы Photoshop, однако появляется в меню дополнительных фильтров Photoshop 4.0, если запущено одновременно с этой программой.
Самое быстродействующее программное средство выполнения деформаций - приложение Squizz компании Human Software - представляет собой дополнительный модуль программы Photoshop. Модуль Squizz позволяет просто "рисовать" деформации. Например, можно воспроизводить деформации методом перемещения ячеек координатной сетки или перетаскивать область изображения, обозначенную сплайновой кривой (подобной контуру Photoshop), в другую область, обозначенную другой сплайновой кривой. Данное приложение обладает парой достоинств: оно может обеспечить гораздо более высокий уровень управления деформациями, чем встроенные средства программы Photoshop 4.0, и имеет доступную цену - не более 80 долларов. Двумя самыми большими недостатками модуля Squizz являются необходимость работать в окне просмотра, не способном демонстрировать слои изображения, и интерфейс, слишком непонятный для рядового пользователя.
Пакет программ Kai's Power Tools включает в свой состав целый набор полезных фильтров деформаций:
Модуль Eye Candy компании Alien Skin также имеет в своем составе достаточно мощные фильтры деформации, обусловливающие популярность этого программного продукта:
Хотя теоретически можно бесконечно "мять и месить" файл растрового изображения (наподобие тех, с какими работает Photoshop), добиваясь реализации любого типа контролируемых деформаций, на деле программа Photoshop 4.0 не обеспечивает возможностей для осуществления операций типа морфинга или перевоплощения.
Морфинг (morphing) - это термин из области компьютерной анимации, являющийся производным от слова "метаморфоза", которым характеризуются происходящие в реальной природе процессы превращения одних форм живых организмов в другие. Классическим примером служит превращение гусеницы в куколку, а затем - в бабочку. Примером из современной классики являются превращения Терминатора-разрушителя из фильма "Терминатор-2". Методы морфинга находят применение в цифровой иллюстративной графике при создании образов фантастических существ и вымышленных лиц. В этом случае вместо того, чтобы полностью завершать процесс преобразования одной формы (скажем, лица одного человека) в другую форму (лицо другого человека), компьютеру дается команда остановиться на определенном этапе. В итоге получается некоторая промежуточная форма - скажем, лицо, обладающее чертами и того и другого персонажа.
Коррекцию формы (shape-shifting) иногда относят к обычным деформациям, однако подобные деформации должны быть точно контролируемыми воздействиями на выделенные области изображения. Хотя можно найти много применений методам коррекции формы, основными из них являются следующие три:
Методы морфинга и коррекции формы тесно связаны. С технической точки зрения выполнение морфингового преобразования сводится к коррекции формы определенных областей двух различных фотографий, размещению скорректированных изображений на отдельных уровнях и последующей настройке прозрачности слоев таким образом, чтобы каждый слой давал требуемую долю вклада в итоговое изображение. Большая часть изображений, созданных методом морфинга, представляет собой скорректированное по форме исходное изображение с 50-процентной прозрачностью, перекрытое другим скорректированным по форме изображением с 50-процентной прозрачностью.
Все известные мне программы, способные выполнять преобразования морфинга, способны также осуществлять и коррекцию формы изображения, а вот обратное утверждение не является справедливым. Это, однако, не означает, что вам следует покупать одну программу для решения обеих задач. Программы, великолепно выполняющие преобразование морфинга, часто превращают процедуру точной коррекции формы небольших деталей изображения в утомительное и отнимающее много времени занятие.
Программы морфинга выпускаются для использования как на платформах Mac OS, так и в среде Windows и представлены на рынке в широком диапазоне цен. Я стараюсь отдавать предпочтение программам, действующим на обеих платформах, так как в этом случае передача информации между платформами намного упрощается. Кроме того, при таком условии я могу работать на компьютере одного типа, а мой помощник - на компьютере другого типа, твердо зная при этом, что мы оба говорим на одном "графическом языке".
Если вы используете методы морфинга в проектах, для которых критична точность получаемых результатов, то имеет смысл применять программы, с помощью которых можно очень тщательно выделять границы преобразуемых областей (см. раздел "Как работают процессы морфинга").
Одним из рекомендуемых по качеству и доступных по цене программных пакетов, действующих как в среде Mac OS, так и в системе Windows (компания-разработчик обычно помещает обе версии программы на один компакт-диск), является пакет Morph компании Gryphon Software, который стоит не более 99 долларов. В последней версии этой программы имеется возможность отмечать подлежащие коррекции области при помощи рисованных кривых. Как и в большинстве программ морфинга, вы можете задать число промежуточных кадров, которые должны быть построены в процессе преобразования одного исходного изображения в другое, и записать эти кадры в виде мультфильма. Программа Morph сохраняет такие последовательности кадров в формате AVI (или Quick Time, если вы работаете на компьютере Macintosh), а также позволяет записывать индивидуальные кадры в виде отдельных файлов. Затем можно поместить записанные кадры в другую анимационную программу, такую как Premiere или Director (слышите меня, Web-дизайнеры?), или включить их в программу анимации изображений формата GIF, наподобие GIF Builder.
В том же ценовом диапазоне находится предназначенная только для системы Windows и отличающаяся простотой использования программа под названием PhotoMorph компании North Coast Software, Inc. Она позволяет работать с изображениями любого размера, хороша при решении задач коррекции формы и работает быстро.
Программа MetaFlo' компании Valis Group, которую я предпочитаю всем остальным средствам коррекции формы, способна выполнять довольно тонкую работу, однако процедура коррекции является утомительной и требует сочетания точного расчета и интуиции. Приложение MetaFlo' предназначено для использования только в среде Mac OS.
Обладая несколько различающимися интерфейсами, все программы морфинга реализуют практически одну и ту же процедуру. Вы указываете точки на первом изображении, которые должны плавно перейти в точки второго изображения. Некоторые программы позволяют обводить соответствующие друг другу области двух изображений кривыми линиями (например, левый глаз на снимке № 1 и левый глаз на снимке № 2 или переднее колесо на снимке № 1 и переднее колесо на снимке № 2); такие программы позволяют получать более предсказуемые результаты.
Имеются две основные разновидности интерфейсов морфинга: с двумя окнами и с множеством слоев. При двухоконном интерфейсе вы сначала помечаете точку изображения в первом из окон, а затем указываете соответствующую ей точку другого изображения во втором окне.
Перед началом процедуры морфинга поместите в программе Photoshop два исходных изображения на различные слои будущего результирующего кадра. Настройте прозрачность слоев таким образом, чтобы видеть оба снимка одновременно. Затем подгоните изображения так, чтобы форма одного из них как можно точнее соответствовала форме другого - это намного облегчит точное выполнение задачи программой морфинга. Некоторые из наиболее профессиональных программ морфинга, такие как MetaFlo', также позволяют выполнять все эти процедуры. Я считаю, что проделать это в программе Photoshop проще только потому, что для меня данная программа наиболее привычна.
Чем выше степень подобия исходных объектов на фотографиях, к которым применяется преобразование морфинга, тем больше вероятность добиться успешного результата. Старайтесь выбирать объекты примерно одинакового размера, обращенные лицом в одну и ту же сторону и сходным образом освещенные.
Сохраните снимки-оригиналы, они могут очень пригодиться. Часто, если вы имеете не слишком много опыта в указании пар точек для морфинга, в результирующем изображении могут остаться полупрозрачные участки. Эти участки можно отретушировать, поместив оба исходных изображения на слои, лежащие ниже слоя результата морфинга, а затем частично стирая элементы всех трех слоев, пока не будет получена резкая, реалистичная композиция.
Прочитав эту главу и выполнив приведенные в ней упражнения, вы можете присвоить себе звание знатока преобразований, трансформаций и трехмерных эффектов. Даже если это был ваш первый опыт использования описанных выше удивительных инструментов программы Photoshop 4.0, вы, по крайней мере, должны были по прочтении главы ощутить их сложность, созидательный потенциал и то, насколько интереснее могут стать редактируемые изображения после изменения ориентации, перспективной проекции или формы отдельных областей.
В следующей главе вы узнаете о секретах одного из наиболее мощных инструментов программы Photoshop: автоматизированного средства создания текстур и узоров. По мере того как вы будете экспериментировать с имитацией различных вариантов обстановки, окружающей основной объект съемки, и составлением собственных композиций, ваш созидательный потенциал и уровень оригинальности графических работ поднимутся на недосягаемую высоту.