13
Печать
Выбор принтера
Струйные принтеры
Лазерные принтеры
Сублимационные принтеры
Термические принтеры
Фотонаборные автоматы
Подготовка изображения к печати
Выбор красок для печати
Цветоделение
Таблицы цветоделения
Настройка параметров страницы
Печать страницы документа
Резюме
Даже в наше прекрасное время широкого распространения сети Internet,
компакт-дисков и прочих электронных носителей информации традиционная печатная продукция не только не утратила своего значения, но, по всей видимости, не утратит его и в обозримом будущем. Корректный вывод результатов на печать столь же важен в процессе обработки изображений, как и все остальные этапы, - вот почему рассмотрению этого вопроса посвящается целая глава.
Кажется, что может быть проще? Выберите команду Печатать (Print) и наблюдайте, как ваше восхитительное произведение появляется на бумаге. К сожалению, на деле качественный вывод на печать изображений Photoshop может вызывать целый ряд вопросов и связан с необходимостью выбора правильных значений параметров. В этой главе мы постараемся рассмотреть эти вопросы и параметры, начиная с выбора принтера и кончая настройкой красок, созданием цветоделенных фотоформ, полутоновых растров и обсуждением ряда связанных с этими процедурами проблем.
Выбор принтера
Вы наверняка знаете, что существует множество разновидностей принтеров и технологий печати. Особенности печати документов во многом определяются типом используемого вами принтера. Разумеется, он может и должен влиять на процесс работы с Photoshop и подготовку к печати изображений, так как вам, конечно же, хочется создать такое изображение, которое будет напечатано наилучшим образом именно на данном принтере.
Обо всем разнообразии существующих принтеров можно написать отдельную книгу. В этом разделе я приведу лишь моментальный снимок доступного рынка печатающих устройств: струйных принтеров, лазерных, сублимационных, термических принтеров и фотонаборных автоматов.
Струйные принтеры
Струйные принтеры относятся к числу самых дешевых, хотя почти все обеспечивают цветную печать вполне приемлемого качества (разумеется, в зависимости от того, что вы подразумеваете под словом "приемлемое"). К семейству струйных принтеров, называемых иногда также пузырьковыми, относятся такие известные модели, как Style Writer (для компьютеров типа Apple) и Epson Stylus.
Струйные принтеры не обязательно должны быть совместимы со стандартом PostScript, а это значит, что некоторые из них не напечатают информацию в этом формате, которая может оказаться в ваших документах. Для большей части изображений Photoshop это, однако, не проблема.
ЗАМЕЧАНИЕ PostScript - это язык описания страниц документов, воспринимаемый компьютерами и некоторыми типами принтеров.
Качество печати у струйных принтеров существенно меняется - от допустимого до отличного, в зависимости от того, какой уровень расходов вы считаете приемлемым. Самые современные струйные принтеры, такие, например, как Iris, могут стоить десятки тысяч долларов, но при этом обеспечивают профессиональное качество печати графики.
Лазерные принтеры
Лазерные принтеры - это стандартное оборудование для профессиональной печати документов, представляющее собой хороший компромисс между ценой, качеством и скоростью печати. Большая часть парка лазерных принтеров производится такими известными компаниями, как Apple и Hewlett-Packard.
В большинстве своем лазерные принтеры имеют разрешение 300-600 dpi (или даже более) и, в частности, хорошо подходят для печати полутоновых изображений в режиме градаций серого (вернитесь к главе "Урок 4: цветовые режимы и модели"). Некоторые принтеры даже способны менять размер точек растра, тем самым повышая качество "твердой копии". Скорость печати у лазерных принтеров в среднем выше, чем у струйных, но и стоимость обычно более высокая по сравнению со струйными.
Сублимационные принтеры
Сублимационные принтеры - это дорогие устройства, обеспечивающие фотографическое качество изображения. С их помощью вы действительно получите тот результат, за который платите. Качество печати великолепно. Однако в этих принтерах используются специальные картриджи и специальная бумага, что не позволяет печатать на обычных бумажных листах.
Из-за высокой стоимости сублимационные принтеры обычно оказываются за пределами допустимого диапазона цен для большинства пользователей. В то же время многие сервисные центры обеспечивают печать на устройствах данного типа, так что при желании вы всегда можете распечатать результаты своей работы в таких центрах, обслуживающих частных пользователей.
Термические принтеры
Термические принтеры также обеспечивают отличное качество печати, но их стоимость сравнима со стоимостью лазерных принтеров. Вдобавок все больше и больше термических принтеров поддерживают печать на обычной, а не на специальной бумаге. Так что, как вы могли заметить, эти принтеры приобретают все большую популярность.
Благодаря используемым при печати материалам термические принтеры особенно полезны для подготовки слайдов.
Фотонаборные автоматы
Фотонаборные автоматы используются для коммерческой печати документов среднего и крупного масштабов. Эти большие по размерам, дорогие машины выводят изображения на фотографическую пленку или на бумагу. Пленка подвергается затем фотохимической обработке и используется для подготовки фотоформ, применяемых собственно при печати документов. Здесь речь идет о разрешении порядка 1200 - 2400 dpi и даже более.
Фотонаборные автоматы сами по себе не печатают документы в цвете. С их помощью готовятся цветоделенные фотоформы для каждого компонента цвета, используемого при печати. О цветоделенных фотоформах вы узнаете ниже в этой главе.
Подготовка изображения к печати
Вот оптимальная стратегия для случая, когда вы заранее знаете, что будете печатать результаты своей работы над изображением в программе Photoshop: помните о возможностях принтера на всем протяжении процесса обработки изображения! Разные принтеры обладают различными возможностями, так что знание особенностей устройства позволяет вам подгонять изображение под его характеристики, что дает гарантию максимального качества выходной печатной продукции. Это особенно справедливо в случае подготовки к печати цветных изображений.
Имея это в виду, вы должны настраивать Photoshop на работу с тем принтером, который на самом деле будет использоваться при печати, и делать это еще до того, как решите печатать что-либо важное. Такая настройка включает три различные стадии: выбор и настройку красок для печати, настройку цветоделения и настройку таблиц цветоделения.
Выбор красок для печати
Выберите команду меню Файл - Настройки цвета - Краски для печати (File - Color Settings - Printing Inks Setup), чтобы вызвать окно диалога, показанное на рис. 13.1. Оно служит для управления таблицами преобразования цвета, которые применяются при цветной печати в программе Photoshop. Первичное предназначение этого окна диалога состоит в конфигурировании характеристик цветной печати программы Photoshop таким образом, чтобы они соответствовали параметрам нового принтера или иного печатающего устройства. Тем самым вы обеспечиваете себе уверенность в том, что результат печати будет соответствовать изображению на экране монитора.

Рис. 13.1. Окно диалога Параметры красок (Printing Ink Setup)
Без особой необходимости не стоит сильно изменять установленные в этом окне диалога величины. Принятые по умолчанию в программе Photoshop значения параметров вполне подходят для большей части принтеров среднего и высокого качества, так что можете спокойно пропустить этот раздел, если в изменении параметров нет особой необходимости.
Для особо любопытных ниже описывается назначение отдельных полей окна диалога.
- Раскрывающийся список Краски (Ink Colors) служит для выбора типа принтера или бумаги. Выбирайте вариант, наиболее близкий используемому вами, чтобы цвета печати также соответствовали цветам на экране монитора. В списке имеется много готовых вариантов, более того, вы даже можете создать заказной вариант, однако не печальтесь, если это окно не слишком понятно для вас.
По умолчанию выбран пункт SWOP (Coated) - промышленный стандарт печати цветоделенных фотоформ, принятый в США.
Кстати, термин "Coated" относится к глянцевой мелованной бумаге, используемой в большинстве журналов, а "Uncoated" означает обычную бумагу, вроде той, на которой напечатаны эти страницы. Слово "Newsprint" относится, как вы можете догадаться, к газетной бумаге.
- Наличие параметра Растискивание (Dot Gain) связано с тем, что при печати краски по-разному смачивают бумагу разных сортов и по-разному расплываются на ней. Иногда точки приобретают больший размер из-за того, что чернила впитываются сильнее и пятна краски расплываются.
С помощью данного параметра легко обеспечить компенсацию возможного растискивания цветовых точек. Меньшие значения дают точки меньшего размера, в результате чего изображение получается светлее. Большие значения ведут к получению более жирных точек и более темных тонов изображения.
- Четыре поля Баланс серого (Gray Balance) помогают программе Photoshop в компенсации особенностей принтеров, обеспечивающих недостаточную насыщенность одного или нескольких цветовых оттенков. Например, если ваш принтер недотягивает при печати синего цвета, можно немного увеличить значение параметра C (Cyan - Голубой).
- Наконец, флажок Применять растискивание для изображений в градациях серого (Use Dot Gain for Grayscale Images) указывает Photoshop на необходимость применять растискивание точек при печати как цветных, так и черно-белых полутоновых изображений. По умолчанию данный режим используется только при печати цветных изображений.
Обратите внимание также на то, что в окне диалога предусмотрена возможность сохранения и загрузки различных настроек параметров с помощью кнопок Сохранить (Save) и Загрузить (Load).
Цветоделение
Чтобы вызвать окно диалога Параметры цветоделения (Separation Setup), показанное на рис. 13.2, выберите команду меню Файл - Настройки цвета - Параметры цветоделения (File - Color Settings - Separation Setup). Здесь вы можете настроить параметры программного смешивания CMYK-цветов для печати всех оттенков изображения (вернитесь к главе "Урок 4: цветовые режимы и модели", чтобы освежить сведения о CMYK-цветах). Как и в предыдущем случае, в подавляющем большинстве ситуаций вам не надо менять установленные по умолчанию значения. Вмешиваться в настройки параметров этого окна диалога следует только в том случае, если бюро обслуживания, где вы печатаете свои работы, потребует этого от вас и покажет, как это делается.
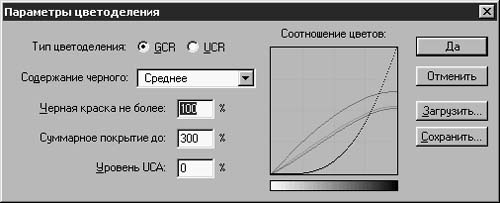
Рис. 13.2. Окно диалога Параметры цветоделения (Separation Setup)
Ниже в справочных целях приводится краткое описание параметров.
- Тип цветоделения (Separation Type): этот параметр служит для выбора одного из двух методов цветоделения: GCR (от слов Gray Component Removal - Замена серой составляющей) или UCR (UnderColor Removal - Вычитание цветной краски из-под черной). Это два различных метода преобразования отображаемых на экране монитора RGB-цветов в CMYK-цвета многослойной печати.
- Содержание черного (Black Generation): позволяет выбрать один из вариантов нанесения черного цвета при печати. Принятый по умолчанию Среднее (Medium) вполне подходит для большинства изображений. Нет (None) означает, что черный цвет при печати будет вообще отсутствовать, а вариант Заказное (Custom) позволяет вам вручную настроить передаточную кривую черного цвета.
- Черная краска (Black Ink Limit): задает максимальную плотность черного цвета, используемую принтером при печати самых темных участков изображения.
- Суммарное покрытие до (Total Ink Lim): определяет максимальную допустимую на изображении суммарную плотность всех используемых при печати красок: голубой, пурпурной, желтой и черной.
- Уровень UCA (UCA Amount): служит для частичной замены черной краски сочетанием голубой, пурпурной и желтой при печати теневых участков изображения. В результате вместо плоских невыразительных теней, получающихся при печати черной краской, получаются более глубокие мягкие тени.
Таблицы цветоделения
Посредством данного окна диалога, показанного на рис. 13.3 и вызываемого командой меню Файл - Настройки цвета - Таблицы цветоделения (File - Color Settings - Separation Tables), вы можете сохранить настройки красок для печати и параметров цветоделения в виде таблиц цветоделения, чтобы позднее повторно загрузить их в Photoshop. Каждая цветоделительная таблица содержит все параметры, находящиеся в рассмотренных выше двух окнах диалога. Эта возможность отлично подходит для смены наборов параметров, если вы используете для печати разные типы принтеров.
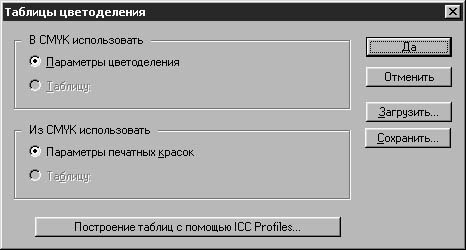
Рис. 13.3. Окно диалога Таблицы цветоделения (Separation Tables)
Настройка параметров страницы
Итак, изображение готово к печати. Теперь следует подготовить макет печатной страницы. Выберите команду меню Файл - Параметры страницы (File - Page Setup), чтобы вызвать показанное на рис. 13.4 очень важное окно диалога.
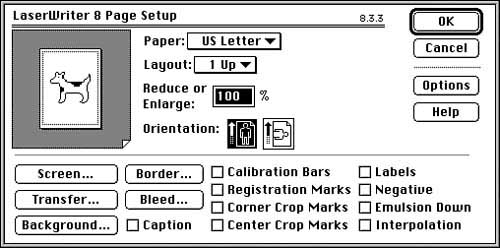
Рис. 13.4. Стандартное окно Параметры страницы (Page Setup) системы Mac OS
Важно отметить: вид этого окна зависит от выбранного вами драйвера принтера! Например, несмотря на то что многие лазерные принтеры компьютеров Macintosh используют стандартный драйвер LaserWriter, соответствующее которому окно диалога показано на рис. 13.4, другие принтеры поставляются со своими собственными драйверами. Скажем, принтер Epson Color Stylus снабжается драйвером, который вызывает окно диалога Параметры страницы (Page Setup), подобное показанному на рис. 13.5. Большая часть параметров этих окон диалога остается неизменной, они только выглядят несколько по-разному. Вы заметите также и целый ряд дополнительных параметров, свойственных конкретным типам принтеров.
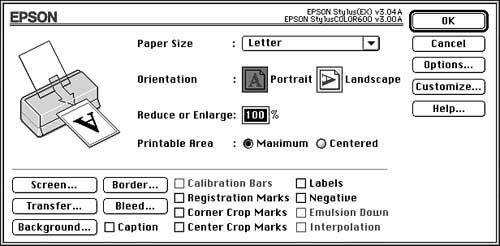
Рис. 13.5. Окно диалога Параметры страницы (Page Setup), соответствующее принтеру Epson Color Stylus компьютера Macintosh
Рассмотрим все стандартные параметры один за другим. Я собираюсь остановиться лишь на основных и промежуточных параметрах; если же у вас появится желание поиграть с остальными, обратитесь к поставщику вашего принтера. (Обратите внимание также на то, что не во всех ситуациях доступны все параметры.)
Имя принтера всегда появляется в верхней части окна диалога. Убедитесь, что оно соответствует типу вашего принтера!
- Свойства (Properties): пользователи Windows могут щелкнуть на данной кнопке, чтобы вызвать окно диалога, позволяющее изменять такие параметры, как размер печатной страницы и ее ориентация, разрешение принтера, качество передачи полутонов и т. п.
- Бумага (Paper): позволяет выбрать размер бумаги, на которой вы собираетесь печатать документ. На компьютерах типа Macintosh при смене формата бумаги в левом верхнем углу окна диалога можно наблюдать соответствующее изменение эскиза макета печатной страницы.
- Способ подачи (Source): с помощью этого раскрывающегося списка на компьютерах, работающих под управлением Windows, можно изменять способ подачи бумажных листов, который будет использоваться принтером.
- Макет (Layout): позволяет настроить размещение печатаемого изображения в пределах печатной страницы.
- Уменьшить или увеличить (Reduce or Enlarge): хотите, чтобы изображение печаталось крупнее или мельче, чем обычно? Введите требуемое значение коэффициента масштаба в процентах.
ЗАМЕЧАНИЕ Позднее, когда вы щелкнете на кнопке Печать (Print), о чем пойдет речь в следующем разделе, вы можете столкнуться с трудностями при попытке напечатать файлы большого размера. Если изображение не помещается на печатной странице, то программа Photoshop сообщит вам об этом. После этого можно выбрать вариант продолжения печати, результатом чего явится распечатка лишь части изображения, или вариант остановки печати для настройки параметра Уменьшить или увеличить (Reduce or Enlarge) таким образом, чтобы изображение помещалось на страницу целиком.
Программа Photoshop всегда печатает изображение в центре страницы. Боюсь, что изменить это вам не удастся.
- Ориентация (Orientation): вы можете печатать изображения при книжной (Portait) ориентации бумаги, когда высота листа превышает его ширину, или при альбомной (Landscape) ориентации, когда ширина листа больше его высоты.
- Растры (Screen или Screens): щелкните на этой кнопке, чтобы вызвать окно диалога Полутоновые растры (Halftone Screens), показанное на рис. 13.6. По умолчанию установлен флажок Использовать растры принтера (Use Printer's Default Screens), и в этом случае у вас отсутствует возможность изменить какие-либо параметры. Если вы хотите самостоятельно настроить отдельные характеристики полутонового растра, сбросьте флажок. Впрочем, установленные по умолчанию значения параметров оказываются вполне удовлетворительными в большинстве ситуаций.
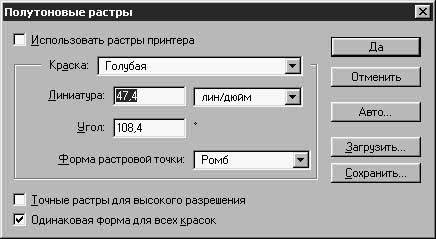
Рис. 13.6. Окно диалога Полутоновые растры (Halftone Screens)
- Если настройка параметров растра все-таки необходима, то именно в этом окне диалога можно изменить линиатуру сетки растра (параметр Линиатура - Frequency, измеряемый в количестве линий на дюйм), угол ориентации сетки растровых точек (параметр Угол - Angle), а также форму точек (параметр Форма растровой точки - Shape). Все перечисленные параметры можно изменить отдельно для каждой из красок: Голубой (Cyan), Пурпурной (Magenta), Желтой (Yellow) и Черной (Black), выбираемых в раскрывающемся списке Краска (Ink). Если печать ведется на принтер, соответствующий стандарту PostScript Level 2, то, вероятнее всего, следует установить флажок Точные растры для высокого разрешения (Use Accurate Screens).
- Передача (Trasfer): щелкните на этой кнопке для вызова окна диалога Функции передачи (Transfer Functions), показанного на рис. 13.7. Здесь можно произвести настройку передаточной кривой - иными словами, изменить соответствие градаций серого в файле изображения и на бумаге, чтобы результаты печати выглядели светлее или темнее, в зависимости от необходимости. Большая часть принтеров снабжается возможностью автоматической самокалибровки, так что маловероятно, что вам потребуется производить настройку данного параметра вручную.

Рис. 13.7. Окно диалога Функции передачи (Transfer Functions)
- Фон (Background): вы хотите напечатать фоновый цвет на странице документа вокруг изображения? Щелкните на кнопке Фон (Background), и перед вами появится стандартное окно диалога Палитра цветов (Color Picker), показанное на рис. 13.8. Цвет, выбранный в этом окне, будет использован только при печати фона и не окажет влияния на само изображения.
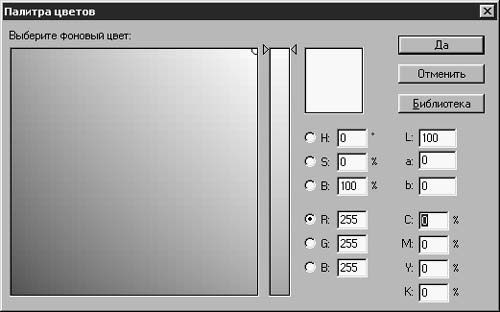
Рис. 13.8. Окно диалога Палитра цветов (Color Picker)
- Рамка (Border): если вы хотите напечатать рамку вокруг изображения, щелкните на кнопке Рамка (Border). В появившемся окне диалога, показанном на рис. 13.9, можно указать толщину рамки в поле параметра Толщина (Width). Рамка всегда печатается черным цветом, изменить который нельзя. (Как и в случае с параметром Фон - Background, использование рамки никак не сказывается на печати самого изображения.)
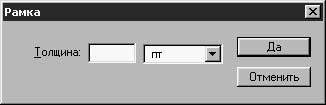
Рис. 13.9. Окно диалога Рамка (Border)
В обрез (Bleed): печать в обрез означает, что часть изображения выходит за край листа бумаги и не будет напечатана. Между изображением и краем листа не оставляется никакого просвета или поля. (Заметьте, что данная возможность реализуется не на всех принтерах. Некоторые типы принтеров физически не способны выполнять печать от самого края листа.)
Щелчок на кнопке В обрез (Bleed) вызывает появление окна диалога Печать изображения в обрез (Bleed), показанного на рис. 13.10, в котором вы можете указать ширину кромки изображения, которая будет обрезана после печати (на указанном расстоянии от края изображения внутри будут нанесены обрезные метки). Чем выше значение параметра Заступ (Width), тем дальше внутрь изображения будут отнесены обрезные метки и, следовательно, тем меньшая часть изображения сохранится после обрезки. Ширина обрезных кромок должна быть не менее одной восьмой части дюйма (около 3 мм).

Рис. 13.10. Окно диалога Печать изображения в обрез (Bleed)
- Подпись (Caption): установите этот флажок, и на печатной странице вместе с изображением будет напечатано содержимое поля Подпись (Caption) окна диалога Информация о файле (File Info) для данного файла. (Чтобы вызвать это окно диалога, выберите команду меню Файл - Информация о файле - File - File Info и проследите за тем, чтобы в раскрывающемся списке Раздел - Section в верхней части окна диалога был выбран вариант Подпись - Caption.) Эта возможность полезна для распечатывания на изображении адресной информации или сведений об авторских правах.
- Калибровочные шкалы (Calibration Bars): установите данный флажок, и рядом с изображением будут напечатаны калибровочная шкала и шкала цветов. Калибровочная шкала - это полоска, состоящая из 11 квадратиков различных градаций серого тона, а шкала цветов - это полоса из 11 цветных квадратиков. Они могут быть полезны для калибровки определенного типа принтеров или для того, чтобы протестировать качество печати. (Этот параметр доступен только в случае использования принтеров, поддерживающих PostScript.)
- Метки приводки (Registration Marks): установите этот флажок, и по периметру изображения будут напечатаны метки приводки. В зависимости от типа принтера они могут иметь вид "бычьих глаз" (да-да, именно так они и выглядят), прицелов из игры "звездные войны" (круги с перекрестьями) и/или аккуратных крестиков из двух пересекающихся линий. (Вы еще увидите часть этих меток.) Данные метки служат для точного совмещения цветоделенных фотоформ.
- Угловые метки обреза (Corner Crop Marks): угловые метки обреза печатаются по углам изображения, указывая места, где изображение должно быть обрезано. Это просто горизонтальные и вертикальные линии.
- Боковые метки обреза (Center Crop Marks): эти метки появляются по серединам сторон изображения, указывая на его истинный центр. Они имеют вид перекрестий.
- Маркировка (Labels): если этот флажок установлен, рядом с изображением будет напечатано имя файла документа. При печати цветоделенных фотоформ на каждом клише рядом с именем файла печатается наименование цветового канала.
- Негатив (Negative): при установке этого флажка принтер инвертирует все цвета изображения. Это значит, что белые участки становятся черными, черные - белыми, а промежуточные оттенки также заменяются на инверсные, то есть имеющие на полутоновой шкале тот же номер, но отсчитываемый от противоположного конца шкалы. В итоге изображение приобретает вид фотографического негатива. Этот режим нужен в тех случаях, когда вывод ведется на слайды для последующего размножения методом офсетной печати, обычно требующей негативного изображения.
- Эмульсия вниз (Emulsion Down): установите этот флажок, и ваше изображение будет напечатано в виде зеркального отражения оригинала относительно вертикальной оси. При этом левая и правая части изображения поменяются местами. Подразделение, отвечающее за печать документов, должно сообщить вам, следует ли по каким-то причинам прибегать к такому способу печати.
- Интерполяция (Interpolation): интерполяция означает способность некоторых принтеров при печати изменять объем пикселей изображения. Иными словами, любой принтер стандарта PostScript Level 2 может принять изображение низкого разрешения и "на лету" вставить между каждой парой его пикселей новые промежуточные точки, в результате чего разрешение улучшается, а качество печати возрастает. Эту возможность имеет смысл использовать только при печати изображений низкого разрешения.
Перед тем как продолжить, убедитесь, что картинка, которую вы собираетесь напечатать, видна на экране. По умолчанию программа Photoshop печатает все видимые слои и каналы изображения. Если вы хотите ограничиться отдельными слоями или каналами, сделайте видимыми только их, после чего приступайте к печати.
Печать страницы документа
Вызовем окно диалога Печатать (Print), примерный вид которого показан на рис. 13.11, выбрав команду меню Файл - Печатать (File - Print). Первое, о чем следует предупредить, это то, что данное окно диалога будет выглядеть по-разному в зависимости от того, каким типом принтера вы пользуетесь, под управлением какой операционной системы работает ваш компьютер и в каком цветовом режиме хранится изображение. Давайте рассмотрим отдельные поля и параметры данного окна диалога.

Рис. 13.11. Окно диалога, завершающее цикл работы с изображением: Печать (Print)
- Копии (Copies): сколько копий вы хотели бы напечатать? Введите целое число.
- Страницы (Pages): этот параметр позволяет задать диапазон страниц документа, которые следует печатать (для пользователей системы Windows его заменяет раздел Диапазон - Print Range). Для программы Photoshop он лишен смысла, так как любой документ здесь состоит из одной "страницы".
- Подача бумаги (Paper Source): здесь пользователи компьютеров типа Macintosh могут указать, какой способ подачи бумаги будет использован при печати.
- Качество печати (Print Quality): пользователи системы Windows могут задать здесь разрешение принтера, например 300 dpi или 600 dpi.
- Печатать (Destination): очевидно, вы можете как выводить результаты печати на принтер, так и направлять в файл. Печать в файл означает сохранение результатов печати в формате PostScript или EPS.
- Установите переключатель Файл (File), и наименование кнопки Печатать (Print) изменится на Сохранить (Save). (В Windows эта кнопка называется Да - OK и ее название не меняется.) Щелкните на ней. Вы увидите окно диалога Сохранение документа (Save), в котором вы можете задать файлу имя и выбрать нужный формат, как показано на рис. 13.12. Вы можете также выбрать схему кодирования для печати в файл (вариант ASCII лучше всего подходит для файлов формата PostScript, а вариант Двоичный - Binary может ускорить печать на принтерах, способных воспринимать двоичные коды.) Установка переключателя Совместим со стандартом Level 1 (Level 1 Compatible) означает, что файл будет печататься на всех принтерах стандарта PostScript, в то время как установка переключателя Только стандарт Level 2 (Level 2 Only) приведет к формированию файла, который можно будет напечатать только на принтерах, соответствующих стандарту PostScript Level 2.

Рис. 13.12. Печать документа в файл в системе MacOS
- Печать выделенной области (Print Selected Area): если установлен этот флажок (для пользователей системы Windows его заменяет переключатель Выделенная область - Selection в разделе Диапазон - Print Range), то при наличии на изображении прямоугольной выделенной области оказывается возможным напечатать только ее. Сказанное относится исключительно к выделенным областям изображения, созданным с помощью инструмента Прямоугольная область (Rectangle Marquee). Кроме того, этот режим не действует применительно к областям с растушеванной границей.
- Кодирование (Encoding): с помощью данного переключателя вы сообщаете принтеру, какой метод кодирования следует использовать при пересылке данных на принтер. Код ASCII воспринимается всеми моделями принтеров стандарта PostScript, так что это беспроигрышный вариант. Кодирование типа Двоичное (Binary) обеспечивает большую степень сжатия данных, а значит, ускоряет печать, но подходит не для всех типов принтеров. Наконец, кодирование по методу JPEG дает еще более быструю печать, но ведет к потере части данных, так как алгоритм JPEG является схемой сжатия данных с потерями. Кодирование по методу JPEG воспринимается только принтерами стандарта PostScript Level 2.
- Печатать как (Print in): с помощью данного переключателя можно указать, в каком виде печатать изображение: в градациях серого (Gray), в RGB-цветах (RGB) или в CMYK-цветах (CMYK). (Вернитесь к главе "Урок 4: цветовые режимы и модели", чтобы вспомнить особенности перечисленных режимов.) Для большей части настольных принтеров лучшие результаты дает вариант RGB.
- Печатать цветоделенные оригиналы (Print Separations): этот флажок появляется на месте переключателя Печатать как (Print in) только в том случае, если текущим цветовым режимом изображения является CMYK или Дуплекс (Duotone) и активен объединенный цветовой канал. Установите этот флажок, и программа Photoshop будет печатать каждый цветовой канал в виде отдельного изображения (цветоделенной фотоформы). К примеру, в режиме CMYK изображение будет выведено на четырех страницах: одна для голубого компонента, другая - для пурпурного, третья - для желтого и четвертая - для черного.
- А теперь, после долгой подготовки, когда все установлено по вашему вкусу, щелкните наконец на кнопке Печатать (Print), чтобы начать процесс печати!
Вот таким незатейливым образом производится печать документов в программе Photoshop. Но, как вы, возможно, уже успели заметить, необходимость печати документов непосредственно из Photoshop возникает реже, чем можно было бы ожидать. По большей части созданные в Photoshop изображения передаются для окончательной доводки и печати в другие прикладные программы, чаще всего в настольные издательские системы типа PageMaker или QuarkXPress. Изображения в виде документов Photoshop могут даже быть переданы в другие графические редакторы, вроде Painter или Illustrator, и напечатаны из этих приложений.
Основное, за чем следует проследить при организации печати документов Photoshop из других приложений, - это формат файлов. Убедитесь в том, что он совместим с программным обеспечением, в которое планируется передавать изображение; если это не так, вы быстро об этом узнаете! (Чтобы освежить в памяти сведения о форматах файлов, вернитесь к их описанию, содержащемуся в главе "Урок 1: основы Photoshop".) При этом любые параметры, связанные с изображением, такие как заказная палитра цветов или полутоновые растры, будут автоматически переданы вместе с изображением.
Резюме
Печать документов Photoshop не слишком сложна, однако в ходе ее подготовки необходимо принимать целый ряд решений по выбору значений параметров. В этой главе были рассмотрены различные процессы, начиная с предварительной подготовки изображения, включая настройку макета страницы и заканчивая выбором параметров печати. Приятной стороной процесса печати является то, что, если вы не сможете получить твердую копию изображения требуемого качества с первой попытки, ничто не мешает изменить настройку параметров и попытаться выполнить печать заново. Разумеется, при этом предполагается, что у вас в запасе достаточно бумаги и краски для принтера...
Содержание | Далее