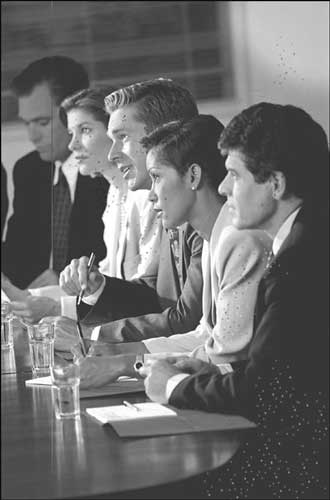
Будем считать, что набор важных базовых сведений вами успешно усвоен, а значит, настало время засучить рукава и вплотную заняться главным делом этой книги - спецэффектами. Это - первая из глав, знакомящих вас с секретами реальных графических эффектов Photoshop. Данная (основная) часть книги структурирована таким образом, чтобы происходил постепенный переход от знакомства с самыми простыми и наиболее распространенными эффектами к более сложным и специализированным. Содержащиеся в каждой главе упражнения демонстрируют принцип решения какой-либо типовой практической задачи, а в ходе их выполнения в качестве примера решения такой задачи создается тот или иной эффект.
В этой главе будет рассмотрено почти все (за исключением монтажей и коллажей), что мы привыкли называть <специальными эффектами> в классической фотографии в те древние времена, когда о цифровых графических эффектах никто еще даже не мечтал. В то время большая часть подобных эффектов выполнялась или при помощи фотографической камеры, или с применением стационарного оборудования в темноте фотолабораторий.
В наше время основным источником изображений все еще остается фотоаппарат, хотя, если у вас есть художественные способности, вполне можно создать собственное графическое творение в программе Photoshop, что называется, <с нуля>. Если фотоаппарат является новой цифровой камерой, то произведенные им снимки вообще никогда не попадут в темноту традиционной фотолаборатории. Но даже если снимки сделаны на привычной пленке, работа над ними в фотолаборатории редко выходит теперь за рамки простой проявки и, возможно, подготовки пробных отпечатков. Затем изображение оцифровывается с помощью сканеров, рабо тающих на просвет (при использовании слайдов) или на отражение (в случае фотоотпечатков). Истинная магия спецэффектов начинается за порогом <цифровой фотолаборатории>.
Цифровые фотографические спецэффекты включают в себя все, что можно было бы сделать с помощью фотолаборатории в традиционной <пленочной> фотографии. Наиболее распространенные эффекты воздействия на цифровые фотоснимки состоят в корректировке ошибок (например, последствий неправильно выбранной экспозиции), случайных воздействий, таких как пониженная контрастность изображения из-за некачественного сканирования, и дефектов, наподобие следов грязи или отпечатков пальцев на пленке. Фотографические эффекты служат также для улучшения качества изображений по целому ряду параметров.
В этой главе будут рассмотрены секреты выполнения следующих процедур:
При выполнении нескольких первых упражнений используется один и тот же снимок, так как обычно на фотографии присутствует сразу несколько типов дефектов. Чтобы сделать работу над упражнениями более выразительной, была искусственно испорчена абсолютно нормальная фотография, которая в процессе выполнения упражнений будет шаг за шагом восстанавливать свое исходное качество. Компания Image Club Graphics поставляет высококачественную бездефектную фотографическую продукцию, и именно с компакт-диска этой фирмы был взят исходный снимок (компакт-диск <Деловые люди> -
Простейшая из операций, которую можно применить к сканированной фотографии, состоит в ее кадрировании с целью приведения в соответствие с пропорциями макета документа, а также для усиления выразительности композиции сцены.
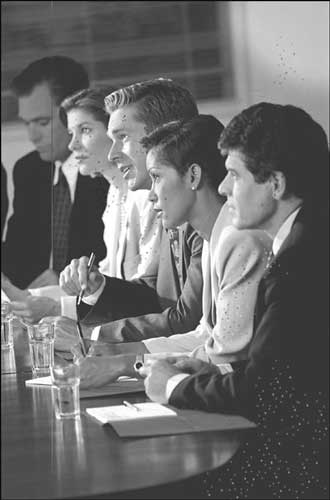
Рис. 3.1. Исходное изображение с искусственными дефектами
Руководствуйтесь при этом таким правилом: следует отсечь все, что не является необходимым для раскрытия сюжета снимка. Не обрезайте только те части фотографии, которые служат созданию определенного настроения, атмосферы сцены или содержат информативные детали, важные для снимка в целом. Кроме того, не обрезайте снимок до таких малых размеров, что его придется потом увеличивать в процессе подгонки к макету создаваемого документа.
совет
Часто в азарте съемки фотографы забывают о необходимости выравнивания аппарата. При этом стены здания могут оказаться накренившимися, а линия горизонта - расположиться под углом. В таком случае снимок будет выглядеть более профессионально (речь, разумеется, не идет об образцах панк-культуры), если его повернуть, а затем обрезать параллельно опорным ориентирам.
В связи с тем, что съемочная камера не была выровнена в момент фотографирования, окно на заднем плане снимка оказалось наклонено. Изображение в связи с этим следует слегка повернуть. Если изображение требуется повернуть с целью выравнивания, необходимо всегда делать это до кадрирования. В противном случае придется отрезать от снимка больше, чем можно было ожидать.
Предположим, что молодой человек в дальнем левом углу снимка был уволен из компании, так что имеется более чем достаточно оснований для того, чтобы обрезать его фигуру. Снимок изначально был выше, чем того требуют пропорции подготавливаемого макета. Если мы просто обрежем левый край, это только усугубит проблему, так что кадрирование придется выполнять с учетом пропорций страницы макета.
Инструменты Marquee (Область) и Crop (Рамка), палитра Layers (Слои), команда меню Layer <> Transform <> Numeric (Слой <> Преобразование <> Численное).
Каждый раз, когда у вас появляется необходимость повернуть целиком все изображение и произвести его кадрирование, выполняйте в первую очередь перечисленные ниже операции. Скорее всего на изображении, с которым вам придется работать, будут отсутствовать те или иные из рассматриваемых далее дефектов, так что не будет и необходимости тратить время на их устранение.
Итак, для устранения перечисленных выше проблем выполните следующие действия:
совет
Чтобы изображение нового слоя не путалось с изображением фона, фон можно залить черным цветом. Чтобы сделать это, сначала нажмите клавишу D, установив тем самым принятый по умолчанию черный цвет в качестве основного (foreground) и белый - в качестве фонового (background) цвета изображения. Выделите слой, расположенный внизу очереди слоев (фон), нажмите комбинацию клавиш Cmd/Ctrl+A, а затем Opt+Delete (Mac OS) или Alt+Backspace (Windows).
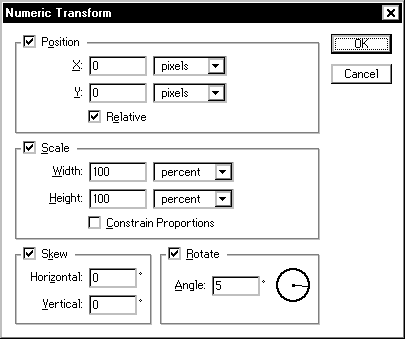
Рис. 3.2. Окно диалога Numeric Transform (Численное преобразование)
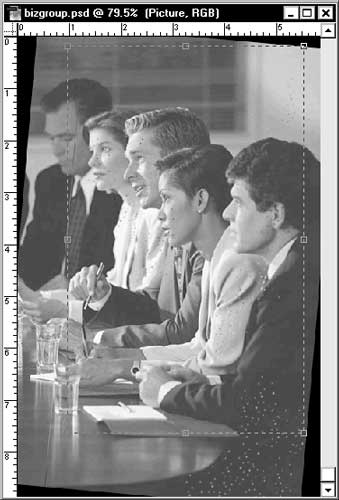
Рис. 3.3. Кадрирующая рамка
Модуль Intellihance фирмы Etensis, пакеты Kai's Power Tools 3 и Convolver компании Meta Creations (только в среде Mac OS).
Исходное изображение получено сканированием на просвет 35-мм слайда при максимальном разрешении сканера, составляющем 2800 точек на дюйм. Заказчику, однако, требуется только часть этого изображения, которая в результате оказывается слишком мала, чтобы соответствовать размеру макета при полном разрешении. Повторить сканирование слайда вы больше не можете (если только вы не сотрудник сервисного центра, но будьте же ко мне снисходительны - это всего лишь условия игры). Так что придется применить цифровой метод увеличения изображения, постаравшись избежать при этом утраты важных деталей, приобретения снимком неприемлемо расплывчатого вида или появления неприятных зазубрин на наклонных границах цветовых областей. Простое масштабирование изображения порождает все названные проблемы.
Палитра Actions (Операции), команда Image Size (Размер изображения) (для уменьшения зазубренности), фильтр Unsharp Mask (Нерезкая маска)1.
Это еще не итоговое кадрирование, однако начните с подгонки изображения под размеры макета. Так как снимок слишком узок, для начала произведите его увеличение до размеров страницы шириной 8 дюймов (20 см). Затем обрежьте верх и низ.
В меню Image (Изображение) выберите команду Image Size (Размер изображения). Введите значение 8,5 дюйма (21,5 см) в поле параметра Width (Ширина) раздела Print Size (Размер для печати). Раскрывающийся список справа от параметра позволяет выбрать одну из следующих разновидностей единиц измерения: проценты, дюймы, сантиметры, пункты, пики и колонки. В данном случае следует выбрать дюймы. В связи с тем, что флажок Constrain Proportions (Сохранять пропорции) установлен, параметр Height (Высота) примет нужное значение автоматически. Измените величину разрешения (Resolution) на 300 dpi - это значение равно удвоенной величине базовой линиатуры устройства вывода, равной 150 lpi (lines per inch - линий на дюйм). Учитывая, однако, что наше упражнение выполняется в основном в целях обучения, измените величину параметра Resolution (Разрешение) вновь на 72 dpi, что позволит уменьшить размер файла и заставит упражнение выполняться несколько быстрее. В качестве метода интерполяции по умолчанию устанавливается Bicubic (Бикубическая). Оставьте именно этот метод и щелкните на кнопке OK.
После завершения преобразования на экране появится изображение со слегка размытыми границами цветовых переходов (хотя работу по расчету и вставке дополнительных промежуточных пикселей, которую проделывает программа Photoshop 4.0 в ходе преобразования, нельзя не признать выдающейся). Попробуем уменьшить пикселизацию, то есть связанное с увеличением более сильное проявление точечной природы изображения, а затем повысить его резкость. В результате мы не повысим наблюдаемость важных мелких деталей изображения, однако постараемся улучшить его "внешний вид" в целом. Первое, что нам предстоит сделать, - это применить сглаживание изображения с целью уменьшения изрезанности границ контрастных цветовых областей. Затем мы воспользуемся фильтром типа Unsharp Mask (Нерезкая маска), чтобы создать впечатление лучшей фокусировки. Так как обе эти процедуры касаются всего изображения целиком, а вы, без сомнения, захотите пользоваться ими и в дальнейшем, мы запишем их в виде операции палитры Actions (Операции), что позволит впоследствии вызывать данные процедуры простым щелчком кнопкой мыши.
Выберите команду меню Window <> Show Actions (Окно <> Показать Операции). На экране появится палитра Actions (Операции). В нижней части палитры имеется ряд кнопок, которые понадобятся нам для записи операции. В меню палитры имеются команды, дублирующие действия данных кнопок, однако пользоваться кнопками удобнее. Щелкните на кнопке New Action (Создать операцию), значок на которой изображает лист с загнутым углом, располагающейся левее кнопки Delete Action (Удалить операцию) со значком мусорного бачка. Введите Antialias в качестве имени операции в окне диалога New Action (Создание операции) и щелкните на кнопке OK. Тем самым будет открыта новая операция в окне палитры и одновременно включена запись действий, так что постарайтесь тщательно следовать приводимым далее инструкциям.
Выберите команду меню Image <> Image Size (Изображение <> Размер изображения). В окне диалога Image Size (Размер изображения) выберите вариант Percent (Проценты) в раскрывающемся списке Width (Ширина) раздела Pixel Dimensions (Размер в пикселях) и введите в качестве ширины изображения в пикселях величину 200 процентов. В качестве всех остальных параметров следует оставить их текущие значения. Щелкните на кнопке OK. Число пикселей по обеим координатам удвоится, и изображение станет еще более размытым. Вновь выберите команду Image <> Image Size (Изображение <> Размер изображения). В раскрывающемся списке параметра Width (Ширина) раздела Pixel Dimensions (Размер в пикселях) окна диалога Image Size (Размер изображения) выберите вариант Percent (Проценты) и введите величину 50 процентов в качестве ширины изоб ражения. Щелкните на кнопке OK. Изображение вернется к своему прежнему размеру и окажется чуть-чуть более сглаженным.
На VCR-панели палитры Actions (Операции) щелкните на кнопке Stop (Стоп) со значком в виде небольшого квадратика, левее остальных кнопок. Убедитесь, что палитра Actions (Операции) находится в режиме списка. (Для этого раскройте меню палитры и проверьте, что команда Button Mode (Режим кнопок) не помечена). Затем щелкните на значке в виде треугольной стрелки, указывающей вправо, слева от наименования операции Antialias. Развернется список команд операции Antialias, в котором присутствуют две команды с одинаковым именем Image Size. Разверните списки параметров каждой из команд, щелкнув поочередно на указывающих вправо стрелках перед их именами. Теперь видно, что команды на самом деле различаются: одна из них имеет параметр Width, равный 200%, а другая - 50%.
Продублируйте первую команду Image Size три раза. Сделайте это, выделив первую команду операции и трижды выбрав в меню палитры команду Duplicate "Image Size" (Дублировать <Размер изображения>).
Выделите теперь в списке операции команду Image Size второго типа и повторите шаг 6 три раза. Итак, у вас есть три копии команды Image Size с параметром ширины 200% и три копии команды Image Size с параметром ширины 50%. Выделите нижнюю 50%-ю команду и перетащите ее, расположив между первой и второй 200%-ми командами. Теперь перетащите ставшую последней очередную 50%-ю команду, поместив ее между второй и третьей 200%-ми командами. Проверьте, разворачивая списки параметров, что команды Image Size чередуются таким образом, что первая из команд каждой пары удваивает число пикселей, а вторая - уменьшает его вдвое.
Теперь следует запустить на выполнение последние шесть команд Image Size для завершения процесса сглаживания увеличенного изображения. Выделите третью по счету команду операции и щелкните на кнопке Play (Воспроизведение) со значком в виде указывающей вправо треугольной стрелки. По завершении операции изображение будет иметь заметно более гладкие границы между областями контрастных цветов.
В заключение попробуем улучшить фокусировку изображения (на самом деле создается лишь визуальное впечатление лучшей фокусировки). Запишем это действие, добавив его к только что созданной операции. Выделите последнюю из команд Image Size и щелкните на кнопке Record (Запись), второй слева, со значком в виде кружка. В меню выберите команду Filter <> Sharpen <> Unsharp Mask (Фильтр <> Резкость <> Нерезкая маска). В появившемся окне диалога Unsharp Mask (Нерезкая маска) установите параметр Amount (Эффект) равным 100%, Radius (Радиус) равным 1,5 и Threshold (Порог) равным 1. При изменении величины каждого из параметров программа Photoshop 4.0 демонстрирует пример их действия в поле просмотра окна диалога. Поэкспериментируйте, стараясь достичь желаемого результата, однако следите за тем, чтобы не перестараться. Достигнув удовлетворительного качества, щелкните на кнопке OK.
Щелкните на кнопке Stop (Стоп) в палитре Actions (Операции). Действие фильтра Unsharp Mask (Нерезкая маска) включено в состав операции. Если потребуется изменить параметры этого фильтра в случае его применения к другому изображению, щелкните дважды на имени команды в списке действий операции в окне палитры. Когда появится окно параметров команды, в нем можно будет произвести нужные изменения и запустить операцию на исполнение. Аналогичные действия по настройке можно применять и к любым другим командам операции.
Сохраните полученное изображение в файле под именем bizgrp1.psd. Оно понадобится нам при выполнении следующих упражнений.
1В локализованной версии программы Photoshop 3.0 данный фильтр неточно, на мой взгляд, назван <Контурная резкость>. - Примеч. перев.
Программы PhotoTools, Intellihance фирмы Extensis, Chromatica (только в среде Mac OS).
В общей цветовой гамме снимка нашей деловой группы слегка преобладают теплые тона. Небольшая коррекция цветового тона в направлении, характерном для освещения дневным светом, приведет к тому, что оттенки кожи лиц будут выглядеть более натурально. В данном случае необходимая цветокоррекция настолько проста, что может быть выполнена с помощью единственной команды.
Единственной необходимой командой является Color Balance (Цветовой баланс). Если проблемы цветокоррекции некоторого изображения носят более сложный характер, попробуйте применить команду Hue/Saturation (Цветовой тон/Насыщенность). Рассматриваемое в качестве примера изображение требует корректировки не только цветового баланса, но и других параметров, однако в целях обучения выделим такие корректировки в отдельные упражнения.
Откройте файл bizgrp1.psd, сохраненный в конце предыдущего упражнения. Если вы не выполняли предыдущее упражнение, то найдите файл под таким именем в папке Resource\Exercise сопровождающего книгу компакт-диска.
В меню выберите команду Image <> Adjust <> Color Balance (Изображение <> Коррекция <> Цветовой баланс). Появится окно диалога Color Balance (Цве товой баланс), показанное на рис. 3.4. Введите величину 20 в третье текстовое поле параметра Color Levels (Уровни цвета). Можете поиграть ползунками окна, чтобы убедиться в широте возможностей управления балансом цветов, только не щелкайте на кнопке OK, пока не добьетесь нужного цветового тона снимка. Производимые изменения баланса немедленно отображаются на изображении, но они не вступят в силу до щелчка на кнопке OK.
Сохраните файл под именем bizgrp2.psd.
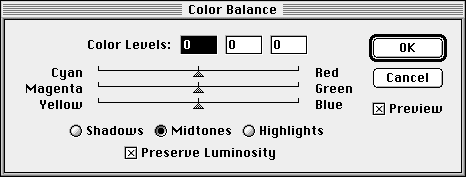
Рис. 3.4. Окно диалога Color Balance (Цветовой баланс)
Модуль Chromatica, программы Intellihance и PhotoTools фирмы Extensis.
Предположим, что фотография выглядит слегка неконтрастно, как будто с нее несколько смыли краски, из-за того, что в процессе проявки на пленку попали лучи света и вызвали появление вуали. К счастью, вуаль достаточно однородна в поле снимка за исключением правого верхнего угла, корректировкой которого мы займемся позже при рассмотрении эффектов осветления (dodging) и затемнения (burning). Вуаль, вызванная засветкой или нарушением химического процесса проявки, обычно выражается в понижении контрастности снимка в вуалированной области, а также в общем осветлении объектов. Все эти проблемы могут быть устранены при помощи усовершенствованных средств контрастирования программы Photoshop 4.0.
Команды меню Levels (Уровни), Curves (Кривые).
Откройте файл bizgrp2.psd. Если вы не выполняли предыдущее упражнение, найдите этот файл в папке Resource\Exercise на сопровождающем книгу компакт-диске.
В меню выберите команду Image д Adjust д Levels (Изображение д Коррекция д Уровни). Можно осуществить необходимую коррекцию и при помощи команды Image д Adjust д Curves (Изображение д Коррекция д Кривые), однако, на мой взгляд, команда Levels (Уровни) обеспечивает большую наглядность и приводит к сглаженным, более <фотографическим> результатам.
В окне диалога Levels (Уровни), показанном на рис. 3.5, щелкните на кнопке с изображением пипетки, заполненной черной краской, которая расположена ниже кнопки Auto (Авто). Указатель мыши примет вид пипетки. Переместите его в ту часть снимка, которая должна стать самой черной, и щелкните кнопкой мыши. Быстрее не бывает! Контраст изображения и общая экспозиция снимка изменятся практически мгновенно. Фактически на этом месте можно было бы уже и остановиться.
Щелкните теперь на кнопке пипетки, заполненной белой краской, и поместите ее над участком изображения, который должен стать самым белым. В нашем случае таким участком является блик на стенке стакана с водой в левом нижнем углу фотографии. Изображение становится несколько светлее, однако уровень черного не меняется, что ведет к появлению на снимке очень глубоких, контрастных цветовых тонов.
Сохраните изображение в файле под названием bizgrp3.psd.
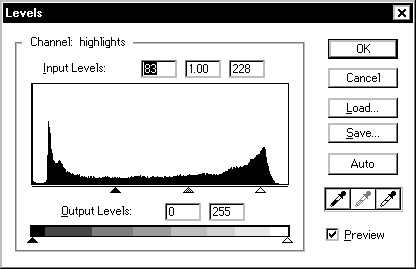
Рис. 3.5. Окно диалога Levels (Уровни)
Программы Intellihance и PhotoTools фирмы Extensis, KPT Convolver фирмы MetaCreations (только в среде Mac OS).
Термин затемнение (burning in) пришел к нам из стен традиционной фотолаборатории, где он означал перекрытие светового потока, падающего на определенные участки снимка в процессе экспонирования, так что незащищенные области фоточувствительного материала получали больше света и изображение на них становилось темнее.
Правый верхний угол снимка <Деловая группа> был явно испорчен в результате засветки или иного нарушения фотопроцесса, что выразилось в чрезмерной осветленности этого участка.
Инструмент Lasso (Лассо), команды Feather (Растушевка), Brightness/Contrast (Яркость/Контраст), инструменты тонирования Dodge/Burn (Осветлитель/Затемнитель).
Откройте файл bizgrp3.psd. В правом верхнем углу снимка вы увидите участок стены, который светлее остального изображения той же стены. Мы попытаемся восстановить экспозицию засвеченного участка, приведя ее в соответствие с основной частью изображения.
Для начала следует выполнить затемнение большей части стены, выделив эту часть и применив методы коррекции. Выберите инструмент Lasso (Лассо) на панели инструментов. Нарисуйте с его помощью границу области выделения, которая должна походить на изображение на рис. 3.6.
В меню выберите команду Select <> Feather (Выделение <> Растушевка). В окне диалога Feather (Растушевка) введите величину 14 в поле параметра Feather Radius (Радиус растушевки) и щелкните на кнопке OK.
Теперь выберите команду Image <> Adjust <> Brightness/Contrast (Изображение <> Коррекция <> Яркость/Контраст). В появившемся окне диалога Brightness/Contrast (Яркость/Контраст) переместите ползунок параметра Brightness (Яркость) влево, так чтобы яркость выделенной части стены пришла в соответствие с оставшейся частью этой стены. Не щелкайте пока на кнопке OK! Присмотритесь внимательно к краям выделенной области. Достаточно ли плавно происходит переход цветового тона от скорректированной области к остальной части стены, то есть правильно ли выбрана ширина полосы растушевки в пикселях? Если нет, то щелкните на кнопке Cancel (Отмена). Снова нарисуйте границу выделенной области и установите требуемое значение ширины полосы растушевки. Затем вновь попытайтесь настроить яркость области. Добившись хорошего соответствия, щелкните на кнопке OK.
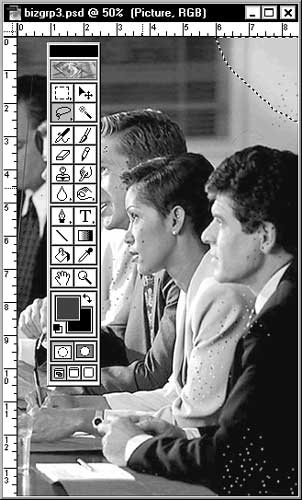
Рис. 3.6. Область выделения для коррекции чересчур светлого участка изображения
Нажмите комбинацию клавиш Cmd/Ctrl+H, чтобы скрыть границу области выделения. Если переход цветового тона в углу снимка выглядит все же недостаточно хорошо, то пока еще остается шанс отменить выполненную коррекцию, нажав комбинацию клавиш Cmd/Ctrl+Z. Не рассчитывайте на абсолютно качественный результат - вскоре мы применим ручную настройку плавности перехода цвета. Если же качество удовлетворяет вас, нажмите комбинацию клавиш Cmd/Ctrl+D, чтобы удалить границу выделения.
Теперь можно устранить погрешности в виде небольших светлых или темных областей. На панели инструментов выберите инструмент Burn (Затемнитель) со значком в виде руки с соединенными указательным и большим пальцами. Дважды щелкните на кнопке инструмента для активизации палитры Toning Tools Options (Параметры инструментов тонирования). Установите ползунок Exposure (Экспозиция) палитры на отметку 20%. При выполнении как затемнения, так и осветления всегда начинайте с малых значений экспозиции - так проще добиться более эффективных результатов коррекции. В раскрывающемся списке палитры слева от ползунка должен быть выбран вариант Midtones (Средние тона), а в списке Tool (Инструмент) - вариант Burn (Затемнитель). Закончив настройку, осторожно затемните слишком светлые участки, пользуясь курсором инструмента как кистью.
Если на изображении имеются чересчур темные пятна, раскройте список Tool (Инструмент) палитры и выберите на этот раз инструмент Dodge (Осветлитель). Убавьте величину параметра Exposure (Экспозиция) примерно до половины того значения, которого, на ваш взгляд, требует корректировка тона пятен, и осторожно высветлите слишком темные участки.
Сохраните файл под именем bizgrp4.psd.
На момент написания книги отсутствуют.
Почти невозможно сохранить поверхность пленки или рабочего стола сканера в идеальной чистоте. В итоге на снимке часто возникают дефекты.
К настоящему моменту вы уже знаете о том, что при фотографической обработке снимка деловой группы были допущены серьезные ошибки. Результатом этого явились распределенные по всему снимку загрязнения и пятна от реактивов, но есть и кое-что похуже: пленка была поцарапана из-за попадания грязи в лентопротяжный механизм съемочной камеры. Очевидно, что все изъяны снимка должны быть устранены до того, как он попадет на полосу журнала национального масштаба.
Инструменты Rubber Stamp (Штамп), Blur (Размытие) и Polygon (Многоугольник), палитра Brushes (Кисти), команда Feather (Растушевка).
Когда дело доходит до борьбы с вкраплениями (прием, аналогичный практике использования акварельных красок для подгонки цвета пятнышка под цвет окружающего его фона), программа Photoshop 4.0 обеспечивает огромные преимущества по сравнению с обычной фотографией благодаря своему инструменту Rubber Stamp (Штамп). С его помощью можно перемещать пиксели из области, прилегающей к дефекту, в область самого дефекта. Тем самым удается достичь гораздо более реалистичного цветового перехода <фон-пятно>, чем при использовании обычного закрашивания наиболее близко совпадающим сплошным цветом. Иллюстрацию существа проблемы и используемые для ее решения инструменты можно видеть на рис. 3.7.
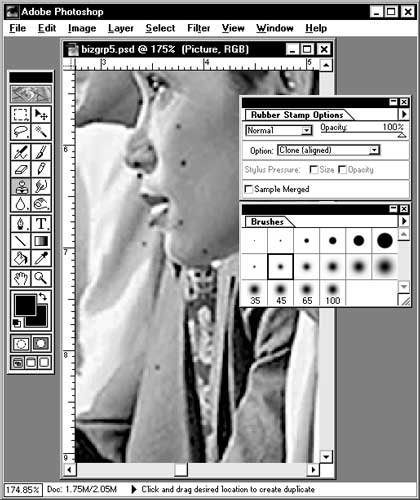
Рис. 3.7. Вкрапления в виде пятен на снимке "Деловая группа", инструменты для их устранения и связанные с ними палитры
Откройте файл bizgrp4.psd.
Выберите на панели инструментов инструмент Rubber Stamp (Штамп). Дважды щелкните на кнопке инструмента, чтобы вызвать палитру его параметров. В списке Effect Mode (Режим наложения пикселей) должно быть установлено Normal (Нормальный), в списке Option (Вариант) - вариант Clone (aligned) - Клон (выровненный), а ползунок Opacity (Непрозрачность) должен быть установлен на отметку 100%. Все эти параметры устанавливаются по умолчанию.
Нажимайте комбинацию клавиш Cmd/Ctrl+<плюс>, пока в заголовке окна изображения не появится надпись @ 200%. Такое увеличение снимка нужно для того, чтобы отчетливо видеть пятнышки вкраплений, подлежащих ретушированию.
В палитре Brushes (Кисти), вызываемой по команде меню Window д Show Brushes (Окно д Показать Кисти), выберите кисть с нерезкой границей штриха, лишь немного превышающую по размерам пятно, которое предстоит ретушировать. Если пятна значительно различаются в размерах, отретушируйте максимальное число близких по размеру пятен перед тем, как сменить тип кисти. Тем самым вы сэкономите много времени на бесконечной смене типов кистей.
совет
Убедитесь в том, что курсор кисти отображает ее истинный размер, а не имеет форму перекрестья. Если это не так, выберите команду меню File <> Preferences <> Display&Cursors (Файл <> Установки <> Дисплей и курсоры). В разделе Painting Cursors (Курсоры рисования) окна диалога Preferences (Установки) установите переключатель Brush Size (По размеру кисти). В Photoshop 4.0 не требуется выполнять перезапуск программы, чтобы произведенные изменения возымели действие. Для большинства случаев работы с кистями наиболее подходящим режимом курсора является Brush Size (По размеру кисти). Советую оставить этот вариант в качестве постоянной настройки данного параметра в окне Preferences (Установки).
Инструмент Rubber Stamp (Штамп) должен быть все еще активен. Если это не так, выберите его снова. Переместите курсор в область, непосредственно примыкающую к вкраплению и имеющую текстуру и цветовой тон, которыми вы хотели заместить вкрапление. Щелкните кнопкой мыши, удерживая клавишу Opt/Alt, чтобы взять образец цвета и текстуры изображения в точке расположения курсора. Раз за разом перемещайте курсор и щелкайте кнопкой мыши, чтобы покрыть вкрапление, стараясь не исказить текстуру и тон окружающего фона. Если пятно лежит на границе двух или трех областей с различными цветовыми оттенками и текстурами, возьмите образцы пикселей из каждой из этих областей и ретушируйте пятно с помощью кисти меньшего размера. Если пятно располагается как раз на границе светлой и темной областей, возьмите образец пикселей с помощью приема
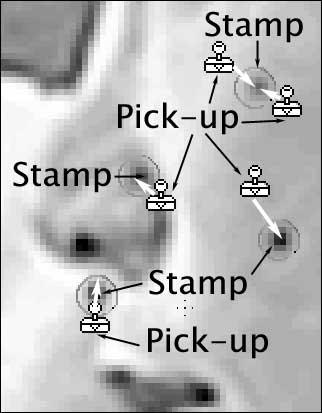
Рис. 3.8 Места взятия образцов и вставкиклонируемых пикселей при исползовании инструмента Rubber Stamp (Штамп)
После того как все пятна вкраплений будут удалены, на их месте могут остаться неоднородности цветового тона. Обычно такие неоднородности можно устранить при помощи одного из инструментов группы Focus (Фокусировка) - инструмента Blur (Размытие), значок на кнопке которого изображает падающую каплю.
Царапина пленки все еще присутствует на снимке, хотя мы и обрезали ее значительную часть, когда в первом упражнении этой главы кадрировали снимок с целью удаления фигуры того парня, который по условиям нашей игры <погорел и был уволен>. Устранить эту царапину довольно легко. На панели инструментов щелкните на кнопке Polygon Lasso (Лассо- многоугольник). Если она не видна, то появится при удержании нажатой кнопки инструмента Lasso (Лассо). Выделите область, вытянутую вдоль царапины и включающую по нескольку пикселей с каждой ее стороны. Щелкните внутри области правой кнопкой мыши (используйте
На панели инструментов выберите инструмент Rubber Stamp (Штамп); кажется, это довольно удобная штука, не так ли? Возьмите образцы цвета и текстуры по каждую сторону от царапины и используйте курсор как кисть, закрашивая середину царапины. По мере необходимости берите новые образцы пикселей с помощью приема

Рис. 3.9. Итоговое отретушированное изображение фотографии "Деловая группа"
совет
Сохраняйте изображение в файле под новым именем каждый раз по завершении сложного задания, подобного рассмотренному в этом упражнении. (Хороший прием, использованный нами, состоит в добавлении порядкового номера к имени файла, что дает возможность восстановить последовательность выполненных действий.) В этом случае вы всегда сможете при необходимости вернуться к одной из предыдущих стадий обработки изображения. Такая предосторожность поможет сохранить у ваших клиентов уверенность в получении выполненного заказа, даже если на каком-то этапе будет допущен серьезный <ляп>.
Нам неизвестны инструменты, которые могли бы выполнять ретушь таких больших инородных вкраплений, как в рассмотренном примере. Как модуль Chromatica, так и программа Intellihance фирмы Extensis включают команду Despecle (Ретушь), которую можно рассматривать как некую альтернативу команде Filter <> Noise <> Despecle (Фильтр <> Шум <> Ретушь) программы Photoshop 4.0 и использовать для удаления маленьких (1-2 пикселя) вкраплений, а также для корректировки таких проблем, как муар или артефакты файлов JPEG (ореолы на кромках и другие странные группы пикселей, появляющиеся при повторных применениях сжатия по алгоритму JPEG).
Одна из очень распространенных проблем в фотографии состоит в появлении на снимках участков, которые столь светлы или, наоборот, темны по отношению к основному сюжету, что даже динамического диапазона пленки или цифрового компакт-диска не хватает для регистрации деталей изображения в таких областях. На фотографиях интерьеров это часто проявляется в виде наблюдаемого через окно обесцвеченного неба или пейзажа с утраченными деталями.
Требуется восстановить реалистичные детали пейзажа, на котором, как оказалось, практически отсутствует изображение неба из-за низкой чувствительности пленки или неправильного выбора режима сканирования. Чаще всего такую погрешность не удается исправить при помощи ни одной из команд программы Photoshop 4.0 из подменю Image <> Adjust (Изображение <> Коррекция), так как в излишне осветленной области отсутствуют данные, которые можно было бы <вытянуть> методами коррекции качества. Данное упражнение покажет вам, что можно предпринять в такой ситуации.

Рис. 3.10. Вид исходной сцены
Инструмент Magic Wand (Волшебная палочка), команды копирования и перемещения слоев, инструмент Blur (Размытие), палитра Channels (Каналы), инструмент Eraser (Ластик), команды Brightness/Contrast (Яркость/Контраст) и Color Balance (Цветовой баланс), инструмент Marquee (Область), команда Save Selection (Сохранить область), инструмент Move (Перемещение), палитра Brushes (Кисти), инструмент Zoom (Масштаб)
Решение проблемы состоит в том, чтобы создать составную фотографию. Лучший способ проделать такой трюк - это взять две фотографии, сделанные в одном и том же месте, из которых одна изображала бы объекты переднего плана, а вторая - небо (или вид из окна, или другие фоновые объекты, утраченные на исходном снимке). Если в вашем распоряжении будут две такие фотографии, результат может оказаться более реалистичным, однако подобная возможность имеется не всегда. Заказчик может просто снабдить вас двумя фотоснимками, сделанными в разных местах и в разное время, а уж совместить их - это ваша забота. На рис. 3.10 показано исходное изображение, требующее исправления, а на рис. 3.11 - фотография неба, найденная нами на компакт-диске Power Photos I компании MetaCreations. Если у вас есть собственная фотография с аналогичной проблемой, используйте ее. Почему бы в процессе выполнения упражнений не сделать еще и полезную работу?
Откройте файл tam.tif, находящийся на сопровождающем книгу компакт-диске. Это фотография была получена с помощью цифровой камеры Ricoh RDC-2, приобретшей популярность благодаря своей низкой цене (а потому обладающей невысоким разрешением). Хотя изображение в целом достаточно четкое, вы заметите черную кайму вдоль края горной цепи. Эта черная кайма образована в процессе сжатия данных в камере при сохранении картинки на магнитный носитель - явление, очень типичное для снимков, формируемых персональными цифровыми фотоаппаратами. Далее я покажу вам изящный прием для устранения такой каймы. А теперь нам требуется картинка неба.
Откройте файл sky.tif, также находящийся на сопровождающем книгу компакт-диске и содержащий фотографию, показанную на рис. 3.11. Или возьмите вашу собственную цифровую фотографию неба и откройте ее файл. Теперь в окне программы Photoshop должны присутствовать окна обеих фотографий.

Рис. 3.11. Выразительная фотография неба
Выделите окно файла tam.tif. Нажимайте клавиши Cmd/Ctrl+<клавиша плюс>, пока в заголовке окна не появится сообщение о масштабе в 100%. Дважды щелкните на кнопке инструмента Magic Wand (Волшебная палочка), чтобы вызвать появление палитры Magic Wand Options (Параметры волшебной палочки). Введите число 4 в поле параметра Tolerance (Допуск). В данном случае необходим столь малый допуск, так как изображение отсутствующего неба имеет достаточно однородную белую окраску, а горы высветлены лучами вечернего солнца. Убедитесь, что флажок Anti-aliased (Сглаживание) установлен, после чего щелкните кнопкой мыши, установив курсор инструмента Magic Wand (Волшебная палочка) где-либо в пределах белого поля неба. Появившаяся в результате граница области выделения должна выглядеть подобно изображению на рис. 3.12.
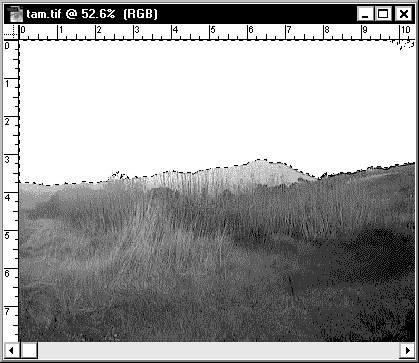
Рис. 3.12. Область неба, выделенная инструментом Magic Wand (Волшебная палочка)
В правом верхнем углу изображения неба все же осталось небольшое невыделенное пятнышко. Чтобы устранить этот недостаток, выберите инструмент Marquee (Область). Нажмите клавишу Shift и нарисуйте прямоугольную рамку, охватывающую невыделенный кусочек неба в правом верхнем углу снимка. Поместите курсор в центр выделенной области и щелкните правой кнопкой мыши (используйте
Вы можете удалить содержимое выделенной области, но фоновый слой нельзя сделать прозрачным, так что все, что удастся получить в результате такой операции - это новое небо столь же белого цвета (или того цвета, какой выбран в данный момент для фона). В меню палитры Layers (Слои) выберите команду Duplicate Layer (Повторить слой). Когда появится окно диалога Duplicate Layer (Повторение слоя), введите название Foreground в поле параметра Name (Имя) и щелкните на кнопке OK.
совет
Так как смысл предыдущего действия упражнения состоит в том, чтобы добавить новый слой ниже слоя заднего плана, то вот более простой способ достижения той же цели: дважды щелкните на строке слоя заднего плана с именем Background, переименуйте его в Layer 0 (переименование слоя необходимо, так как нельзя поместить никакой слой ниже слоя Background), а затем добавьте еще один слой, щелкнув, например, на кнопке Create New Layer (Создать новый слой), и перетащите его ниже слоя Layer 0.
Нажмите клавишу D, чтобы восстановить принятые по умолчанию фоновый и основной цвета. В палитре Layers (Слои) выделите слой Background. Нажмите клавиши Cmd/Ctrl+A для выделения слоя целиком, а затем Opt/Alt+Backspace, чтобы залить выделенный слой основным цветом. Последнее действие поможет лучше видеть результаты последующих шагов.
В палитре Layers (Слои) выделите теперь слой Foreground. Далее в палитре Channels (Каналы) перетащите маску выделения в нижнюю часть палитры и положите ее поверх кнопки Load Channel as Selection (Загрузить канал как область), обозначенной пунктирным кружком на белом фоне. На слое восстановится ранее выделенная область неба. Нажмите клавишу Delete/Backspace - выделенная область станет черной.
Активизируйте окно с фотографией неба. Нажмите клавиши Cmd/Ctrl+A для выделения всего изображения в этом окне. Выберите инструмент Move (Перемещение) и перетащите изображение неба в окно пейзажа tam.tif. Не тревожьтесь, если на данном этапе картина неба займет все окно пейзажа.
Чтобы небо заняло положенное ему место на фотографии, в палитре Layers (Слои) может понадобиться переместить слой с изображением неба ниже слоя Foreground. Этого может и не потребоваться, если слой изображения переднего плана был поименован вами так, как указывалось (Foreground). В этом случае новый слой с картиной неба автоматически получит имя Layer 1, а слой с таким именем всегда помещается непосредственно над фоновым слоем. Итоговое изображение должно быть похоже на рис. 3.13.

Рис. 3.13. Комбинация фотографий пейзажа и неба
Вы можете заметить, что линия горизонта не теряется в дымке, а кажется странно резкой кромкой. В основном это является артефактом сжатия изображения в цифровой фотокамере. Чтобы устранить эту погрешность, выделите слой переднего плана. Увеличьте масштаб линии горизонта. В палитре Layers (Слои) установите флажок Preserve Transparency (Сохранить прозрачные области).
Выберите инструмент Eraser (Ластик) на панели инструментов. В палитре Brushes (Кисти) выберите кисть очень маленького размера (если этой палитры нет на экране, выберите команду меню Window д Show Brushes (Окно д Показать Кисти). Дважды щелкните на ячейке образцов выбранной кисти, чтобы вызвать окно диалога Brush Options (Параметры кисти). Перетащите ползунок параметра Hardness (Жесткость) далеко влево, чтобы получить кисть с возможно более мягким краем пятна. Сотрите инструментом Eraser (Ластик) искусственно привнесенные переходные эффекты в виде слишком черных и слишком белых пикселей на краю линии горизонта.
совет
Проще всего выполнять ретуширование малоразмерных областей, оставаясь на одном и том же уровне большого увеличения изображения. Нажмите и удерживайте клавишу Пробел для активизации инструмента Hand (Рука), выполните прокрутку изображения в окне, обеспечив доступ к еще не отретушированной области, отпустите клавишу Пробел и продолжайте ретуширование, пока не обработаете весь край области (в данном случае всю линию горизонта).
Несмотря на то, что использовалась самая мягкая кисть, после ретуширования все же еще остаются резкие края. Их можно сгладить. Выберите инструмент Blur (Размытие) на панели инструментов. В палитре Brushes (Кисти) выберите кисть, размер которой лишь ненамного превышал бы размер той кисти, которой вы пользовались при стирании кромки горизонта. Тщательно поработайте кистью над кромкой линии горизонта, сделав ее почти неощутимой. При восстановлении увеличения в 100% место сшивки смонтированных кадров должно быть совершенно незаметно.
Теперь почти все готово. Для придания монтажу впечатления полной реалистичности требуется еще выполнить коррекцию экспозиции и цвета неба, чтобы оно больше соответствовало ситуации вечернего освещения пейзажа переднего плана. Выберите в меню команду Image <> Adjust <> Brightness/Contrast (Изображение <> Коррекция <> Яркость/Контраст). В окне диалога Brightness/Contrast (Яркость/Контраст) переместите ползунок параметра Brightness (Яркость) вправо примерно до половины шкалы - или, ориентируясь по изображению, пока не создастся впечатление, что горы сливаются с небом.
Далее выберите команду Image <> Adjust <> Color Balance (Изображение <> Коррекция <> Цветовой баланс). Передвиньте нижний ползунок влево, в сторону отметки Yellow (Желтый), а верхний - вправо, в сторону красного цвета (Red), как показано на рис. 3.14.

Рис. 3.14. Настройки параметров в окне диалога Color Balance (Цветовой баланс)
Итак, задание выполнено. На рис. 3.15 показано, как примерно должен выглядеть окончательный результат. Для лучшего восприятия взгляните на цветной вариант рисунка на сопровождающем книгу компакт-диске.

Рис. 3.15. Итоговый вид композиции горного пейзажа и неба
Маскирующие фильтры, подобные AutoMask (Human Software) и PhotoMask (Graphic Technology Basis), используют ряд приемов автоматического маскирования границ цветовых областей. Указанные средства представляют собой альтернативу встроенным инструментам программы Photoshop 4.0, если вам приходится всерьез заниматься монтажами и выполнять подобные операции достаточно часто, чтобы оправдать стоимость затрат на программное обеспечение. К сожалению для пользователей системы Windows, названные два фильтра пока доступны только в среде Mac OS.
Виньетка представляет собой изображение, края которого плавно переходят в область однородного (как правило) цвета. Техника создания подобных виньеток в традиционной фотолаборатории состояла в размещении картонной рамки с овальным отверстием на пути световых лучей от выходной линзы увеличителя к светочувствительному материалу. Создание виньетки - прием, позволяющий добиться фокусировки зрительского внимания на центральном предмете изображения. Так как оптика в старых фотоаппаратах имела тенденцию к формированию изображений с очень нерезкими краями, виньетки часто использовались в портретной фотографии для маскирования некачественных кромок снимка. В настоящее время использование подобного приема позволяет придать снимку впечатление фотографии, выполненной в манере старых мастеров.
Вам предоставлена фотография симпатичного мальчика и предложено сфокусировать внимание зрителей на главном объекте снимка. Кроме того, имеется необходимость скрыть ненужные или даже нежелательные детали по краям фотографии. Наконец, вы хотите придать снимку то очаровательное впечатление, какое оставляют старинные работы фотографов. Всего этого можно добиться одним приемом, обеспечив постепенное приглушение изображения по мере удаления от центра к периферии с переходом в сплошной черный цвет. Типичная виньетка показана на рис. 3.16.

Рис. 3.16. Портрет в виньетке (источник изображения: компакт-диск серии "Дети и подростки" - "Children and Teens" компании Digital Stock)
Инструмент Marquee (Область), команды перемещения выделенной области, изменения размера холста изображения, создания черного фона, палитры Channels (Каналы), команды Select Inverse (Инверсия области) и Save Selection (Сохранить область), палитра Layers (Слои), команда Feather (Растушевка).
Создание виньетки - одна из самых простых процедур, какие только можно выполнить в программе Photoshop 4.0. Вы открываете файл изображения, которое требуется окружить виньеткой, и кадрируете его до итогового размера. Дублируете фоновый слой и заливаете фон черным цветом, белым или сепией - словом, любым цветом, какой должна иметь непрозрачная часть виньетки, в которую будет постепенно переходить изображение. Затем переключаетесь на основной слой, создаете выделенную область по форме отверстия виньетки, выполняете растушевку этой области на достаточную ширину, инвертируете ее и нажимаете клавишу Backspace. Готово! Если сказанное выглядит чересчур конспективно, то вот подробное описание перечисленных действий.
Откройте файл boy.tif, находящийся на сопровождающем книгу компакт-диске, или воспользуйтесь любой другой подходящей фотографией по своему выбору.
На панели инструментов выберите инструмент выделения овальной области (для этого раскройте панель инструмента Marquee - Область или нажмите клавишу M и в палитре Marquee Options - Параметры области выберите Elliptical - Эллиптическая в раскрывающемся списке Shape - Форма). Растяните эллиптическую рамку вокруг фотографии мальчика, чтобы результат походил на изображение на рис. 3.16. Не расстраивайтесь, если овал расположится не совсем там, где планировалось, лишь бы он имел подходящую форму и размеры. Уточнить положение овала можно простым перетаскиванием рамки, установив курсор в любую точку внутри выделенной области.
Поместите курсор внутрь выделенной области и щелкните правой кнопкой мыши (используйте
В меню палитры Layers (Слои) выберите команду Duplicate Layer (Повторить слой). Когда появится окно диалога Duplicate Layer (Копирование слоя), измените название слоя на Boy. Оставьте в качестве остальных параметров их значения, принятые по умолчанию, и щелкните на кнопке OK.
Выделите фоновый слой и окрасьте его в черный цвет. Перед этим убедитесь, что рамка области выделения сброшена (например, нажатием клавиш Cmd/Ctrl+D). Нажмите клавишу D, вернув фоновому и основному цветам их исходные значения. Нажмите далее клавиши Opt/Alt+Backspace, окрасив фон черным цветом - основным цветом текущей окраски.
Выберите в меню команду Image д Canvas Size (Изображение д Размер холста), вызывающую окно диалога Canvas Size (Размер холста), и введите число 4 в поле параметра Width (Ширина) и 6 - в поле параметра Height (Высота), как показано на рис. 3.17. Щелкните на кнопке OK. Вы увидите вокруг портрета белую рамку (и теперь знаете, как создавать белые рамки вокруг портретов, не так ли?).

Рис. 3.17. Окно диалога Canvas Size (Размер холста)
В палитре Channels (Каналы) перетащите канал #4 и положите его поверх самой левой кнопки на нижнем поле палитры - кнопки Load Channel as Selection (Загрузить канал как область). На изображении восстановится овальная выделенная область. Вызовите контекстное меню выделенных областей, щелкнув правой кнопкой мыши внутри области выделения (или применив комбинацию
Щелкните правой кнопкой мыши вне области выделения (щелкните при нажатой клавише Cmd в системе Mac OS). Выберите в контекстном меню команду Select Inverse (Инверсия области). Нажмите клавишу Backspace. Ну, вот и все.
совет
Только что созданная виньетка может иметь любой цвет рамки. Для этого просто измените цвет фонового слоя. Разумеется, можно создать подобную виньетку и на одном слое. Однако в этом случае будет уже не столь просто внести изменения, если художественный редактор, посмотрев на выполненную работу, скажет: "Ну что ж, оригинально, но что если мы попробуем для рамки синевато-черный ..."
На момент написания книги отсутствуют.
Программа Photoshop умеет выполнять колоризацию (то есть автоматическое перекрашивание) изображений так быстро и таким множеством способов, что, глядя на эту фантасмагорию красок, вы можете начать думать, что попали в кошмарный сон. Это факт - я действительно видел выполненные в Photoshop работы, которые напоминали ночной кошмар. Использованная с умом, колоризация способна, однако, создать на изображении такую атмосферу, какую никогда не удастся сфотографировать в реальности. Если вернуться с небес на землю, то вы можете применить колоризацию для изменения цвета какого-нибудь товара из каталога, так что заказчику не придется платить за отдельные фотографии разного цвета, чтобы представить рекламу всех разновидностей окраски.
Еще одна область применения эффектов колоризации - это корректировка цветового баланса двух изображений, которые должны быть смонтированы в одно, для их лучшего совпадения в итоговой композиции. Корректировка цветового баланса с фотографической точки зрения может быть более законна, однако колоризация позволяет привнести в изображение специфический цвет, образец которого к тому же может быть взят из другого снимка. На рис. 3.18 приведена фотография радиоприемника в том виде, в каком она вам досталась. Конечно, трудно сказать о ней что-либо, не посмотрев ее цветной вариант на сопровождающем книгу компакт-диске.
Ваш шеф выдал вам чудесную фотографию новейшего образца бытовой техники, воспроизводящего довоенное пластиковое настольное радио (разумеется, этот приемник снабжен и FM-диапазоном). Приемник выпускается трех расцветок: желтой, бирюзовой и цвета фламинго. Ваша задача - перекрасить пластиковый корпус приемника. Шкала и фон должны оставаться одного цвета на всех фотографиях, так что изменить цвет пластикового корпуса нужно таким образом, чтобы при этом не затронуть остальные части снимка.

Рис. 3.18. Исходный снимок радиоприемника для каталога товаров
Инструмент Pen (Перо), палитра Paths (Контуры), окна Color Picker (Выбор цвета), Custom Colors (Библиотеки цветов), команда Image <> Adjust <> Levels (Изображение <> Коррекция <> Уровни), инструмент Magic Wand (Волшебная палочка), команда Feather (Растушевка), инструмент Paintbrush (Кисть), инструмент Zoom (Масштаб), инструмент Add Anchor Point (Перо+), инструмент Delete Anchor Point (Перо-), инструмент Hand (Рука), команда Fill (Залить).
Раскрасить радиоприемник в бирюзовый цвет можно без помощи даже единственного мазка кистью: все, что требуется сделать, - это применить команду Edit <> Fill (Правка <> Залить), выбрав вариант Color (Цветность) в качестве режима наложения пикселей. Однако в ходе этого упражнения вы узнаете еще и о том, как выбрать правильный цвет и подобрать окраску областей бликов, которые имеют иной цвет, чем весь остальной объект.
Откройте файл radio.psd, найдя его на сопровождающем книгу компакт-диске.
Вам потребуется замаскировать корпус радио от окружающего фона, а шкалу - от корпуса. Это можно сделать с помощью инструментов выделения областей, однако быстрее будет нарисовать контур произвольной формы. В данном случае в связи с геометрической простотой форм корпуса приемника рисовать контур будет несложно. Выберите инструмент Pen (Перо) на панели инструментов. Обратите внимание на то, что если не щелкать на кнопке инструмента, а нажать и удерживать ее, то раскрывается панель дополнительных инструментов создания контуров. Это те инструменты, которые в предыдущих версиях программы Photoshop привычно располагались в палитре Path (Контур).
Переместите курсор в форме пера к внешней кромке корпуса радиоприемника и щелкните на кромке, обозначив первую точку контура. Продолжайте добавлять узловые точки контура вдоль кромки корпуса, щелкая кнопкой мыши. На прямолинейных участках контура размещайте точки только на концах таких участков. Выполняя закругление углов, поместите по точке на концах каждой из сторон, образующих угол. Если ранее вам уже приходилось работать с кривыми Безье, то вы должны знать, что нет нужды беспокоиться о точном совпадении линии контура с границей обводимой области и об отсутствии плавных закруглений - все это будет исправлено позже. А пока что должно получиться первое приближение контура, созданное довольно быстро. Посмотрите на рис. 3.19, демонстрирующий, как примерно должен выглядеть контур вокруг корпуса приемника.

Рис. 3.19. Предварительный контур до начала редактирования
Увеличьте изображение правого верхнего угла приемника. Выберите инструмент, предназначенный для добавления новых узловых точек по периметру контура, - Add Anchor Point (Перо+), указатель которого имеет форму пера со знаком <плюс> внизу. Заметьте, что если в процессе перемещения инструмента вдоль контура он попадает на узловые точки (маленькие квадратики на линии контура), его указатель принимает вид стрелки: инструмент переходит в эти моменты в режим Direct Selection (Стрелка), предназначенный для выделения элементов контура. Если в такой момент нажать клавишу Opt/Alt, то курсор снова примет форму пера, но со знаком <минус> внизу, указывая на переход инструмента в режим удаления узловых точек - Delete Anchor Point (Перо-). Рассказываю вам это, чтобы вы имели возможность выполнять множество действий по редактированию контуров с помощью всего одного инструмента, экономя время на частом переключении от одного инструмента к другому.
Отметьте, как прямолинейные участки контура отсекают часть плавно закругляющегося угла корпуса приемника. Нажмите клавишу Cmd/Ctrl, чтобы переключить инструмент Add Anchor Point (Перо+) в режим прямого выбора линии, и перетащите линию контура наружу. Отрезок линии будет перемещаться параллельно самому себе вместе со своими двумя узловыми точками на концах, обеспечивая возможность лучше подогнать контур под кривизну корпуса приемника. Теперь щелкните на линии контура между узлами в режиме Add Anchor Point (Перо+). Обратите внимание на то, что вновь появившаяся узловая точка снабжена исходящим из нее в обе стороны отрезком прямой с маленькими квадратиками на концах. Эти квадратики представляют собой управляющие маркеры (control handles) узловой точки типа Безье, с помощью которых можно регулировать степень кривизны и углы входа кривой контура в узловую точку и выхода из нее. Поиграйте немного с этими управляющими маркерами, перетаскивая их и наблюдая, какое воздействие это оказывает на форму кривой. Не забудьте только хорошо подогнать контур к углу корпуса приемника перед тем, как перейти к следующему шагу.
Теперь необходимо обойти вокруг всего контура для контроля качества его подгонки к остальным участкам корпуса приемника. Нажмите клавишу Пробел и, удерживая ее, отметьте, что указатель принял форму инструмента Hand (Рука). Все то время, пока клавиша Пробел будет удерживаться нажатой, прокручивать изображение в пределах окна документа. Допустимо, конечно, воспользоваться для этого палитрой Navigator (Навигатор), хотя ее применение в данном случае кажется излишним. Воспользуйтесь инструментом Hand (Рука), чтобы прокручивать изображение в окне вдоль контура, пока не наткнетесь на очередной участок, где контур недостаточно точно огибает край корпуса. Если потребуется дополнительно увеличить масштаб изображения, нажмите клавиши Cmd/Ctrl+<клавиша плюс>. Возврат к предыдущему варианту увеличения осуществляется нажатием клавиш Cmd/Ctrl+ <клавиша минус>.
Верхний левый угол корпуса закруглен только слегка. Переместите узловую точку справа от угла так, чтобы она располагалась точно в том месте, где начинается закругление. Укажите курсором инструмента Add Anchor Point (Перо+) на точку кривой в середине закругленного участка и щелкните кнопкой мыши. Появится новая узловая точка типа Безье. Примените инструмент Direct Selection (Стрелка) для перемещения узловой точки в то место, где заканчивается закругление (если вы помните, инструмент Add Anchor Point (Перо+) превращается в инструмент Direct Selection (Стрелка) при размещении его над имеющейся узловой точкой). Перетащите правый управляющий маркер новой узловой точки, так чтобы кривизна отрезка контура точно соответствовала закруглению угла корпуса.
Используя приемы, описанные в пунктах 6 и 7, завершите подгонку контура под обводы корпуса радиоприемника. По завершении редактирования дважды щелкните на кнопке инструмента Hand (Рука) на панели инструментов, чтобы окно документа изменило свои размеры, обеспечив просмотр изображения радиоприемника целиком. Имеет смысл сохранить подготовленный контур. Для этого в меню палитры Paths (Контуры) выберите команду Save Path (Сохранить контур). В окне диалога Save Path (Сохранение контура) введите Radio в качестве названия контура и щелкните на кнопке OK.
Теперь нужно создать новый контур внутри корпуса приемника, ограничивающий его шкалу. Это должен быть отдельный контур, так что выберите команду New Path (Создать контур) в меню палитры Paths (Контуры). Назовите новый контур Dial. Используйте описанные выше приемы для подгонки контура под обводы шкалы приемника.
Приятными особенностями произвольных контуров являются их плавность, точность подгонки и полная управляемость. Такие контуры можно легко преобразовать в выделенные области. Это и потребуется нам сейчас проделать. В палитре Paths (Контуры) перетащите контур Radio и положите его поверх третьей слева кнопки со значком в виде пунктирного кружка в нижней части палитры (это кнопка Load Path as а Selection - Загрузить контур как область). Теперь нам нужно исключить участок, ограниченный контуром Dial, из выделенной области. Нажмите клавишу Opt/Alt и перетащите контур Dial поверх кнопки Load Path as а Selection (Загрузить контур как область). Можно было бы, конечно, сохранить эту выделенную область как канал, что обеспечило бы в дальнейшем простоту ее повторной загрузки в случае необходимости перекраски или ретуширования изображения приемника, но это также увеличило бы размер файла по сравнению с использованием обычных контуров.
Теперь можно раскрасить корпус приемника. Исходный цвет корпуса соответствует одному из цветов палитры PANTONE Process. Щелкните на образце основного цвета на панели инструментов. Появится окно диалога Color Picker (Выбор цвета). Щелкните на кнопке Custom (Заказной). Появится окно диалога Custom Colors (Библиотеки цветов), показанное на рис. 3.20. В раскрывающемся списке Book (Каталог) выберите каталог цветов PANTONE Process. Несмотря на то, что в окне нет подходящего поля для ввода параметра, введите с клавиатуры номер 254-1. Текущий цвет в окне, выделяемый жирной черной рамкой, изменится на темно-бирюзовый. Щелкните на кнопке OK.

Рис. 3.20. Окно диалога Custom Colors (Библиотеки цветов)
Щелкните правой кнопкой мыши внутри выделенной области, чтобы вызвать контекстное меню (в системе Mac OS используйте комбинацию
Задание выполнено почти полностью. Однако если вы хотите усилить реалистичность впечатления от изображения приемника, следует придать бликам на корпусе несколько более теплый оттенок. В конце концов, бирюзовый цвет ведь выглядит намного холоднее исходного желтого. Нажмите клавиши Cmd/Ctrl+D, чтобы сбросить текущее выделение области, а затем - клавишу W для выбора инструмента Magic Wand (Волшебная палочка). Проверьте, чтобы в палитре параметров инструмента Magic Wand (Волшебная палочка) был установлен флажок Anti-aliased (Сглаживание), а параметр Tolerance (Допуск) имел величину 25. Удерживайте клавишу Shift в те моменты, когда будете щелкать кнопкой мыши, указывая курсором инструмента на области бликов для их выделения. Щелкните правой кнопкой мыши внутри области выделения (
Нажмите клавишу B для выбора инструмента Paintbrush (Кисть). В палитре параметров инструмента установите ползунок Opacity (Прозрачность) на отметку 11% и выберите вариант Color (Цветность) в раскрывающемся списке Painting Mode (Режим наложения пикселей). Щелкните на образце основного цвета на панели инструментов. Появится окно диалога Custom Colors (Библиотеки цветов) с загруженным каталогом цветов PANTONE. Щелкните на кнопке Picker (Выбор). Выберите исходный желтый цвет и раскрасьте им выделенные области с помощью кисти.
Нажмите комбинацию клавиш Cmd/Ctrl+D для сброса выделенных областей. Теперь нажмите клавиши Shift+Cmd/Ctrl+S (это аналог команды Save As (Сохранить как)) и назовите файл по своему усмотрению. Задание выполнено. Сопоставьте свои результаты с изображением на рис. 3.21. А еще лучше - загрузите версию этого рисунка с сопровождающего книгу компакт-диска, чтобы оценить его в цвете.

Рис. 3.21. Перекрашенный радиоприемник
Имеется множество способов удаления фона изображения. Можно, например, просто воспользоваться кистью и перекрасить фон вручную. Если вы - неплохой художник, то можете даже нарисовать в качестве фона подходящую картинку, наподобие театрального задника. Чаще всего, однако, требуется заменить один фон другим, взятым с новой фотографии. Такая задача обычно сводится к тщательному выделению области, края которой носят нечеткий случайный характер, а иногда даже являются прозрачными или полупрозрачными. Таким образом, удаление фона большей частью требует совершенствования навыков выделения областей изображения. В следующем упражнении представлена одна полезная методика удаления различных, достаточно сложных по составу фонов. Если вы соедините ее с другими рассматриваемыми в книге приемами, то, пожалуй, сможете выделить что угодно.

Вам предоставлен фотоснимок сотрудницы службы технической поддержки с телефонной гарнитурой на голове, который изначально был сделан для ежегодного отчета фирмы. Теперь ваше агентство хочет воспользоваться этой же фотографией для оформления журнальной полосы. Проблема состоит в том, что макет полосы предполагает размещение текста поверх тех участков снимка, где сейчас расположены жалюзи, так что лучше было бы заменить фон на более светлый, с эффектом градиента. От вас требуется выполнить замену фона так, чтобы не возникало впечатления, будто модель вырезана ножницами из исходной фотографии. Вы можете использовать в упражнении и собственную фотографию, однако в нашем вымышленном сценарии мы будем пользоваться снимком, показанным на рис. 3.22 и находящимся на сопровождающем книгу компакт-диске.
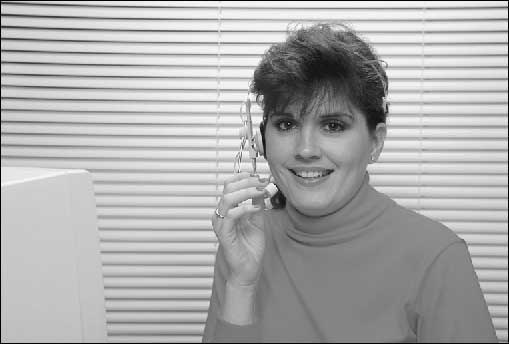
Рис. 3.22. Сотрудница службы технической поддержки на фоне жалюзи
Команда Color Balance (Цветовой баланс), режим Quick Mask (Быстрая маска), палитра Brush Options (Параметры кисти), инструмент Paintbrush (Кисть), инструмент Lasso (Лассо), палитра Channels (Каналы), кнопка Load channel as selection (Загрузить канал как область), инструмент Gradient (Градиент), инструмент Marquee (Область), инструмент Zoom (Масштаб), инструмент Hand (Рука), команда Select Inverse (Инверсия области), команды Save Selection (Сохранить область), Layer Via Copy (Создать слой копированием).
Реалистичное замещение фона требует серьезных навыков маскирования областей, если объектом переднего плана снимка является человек. Почему? Да потому, что люди имеют привычку носить на голове волосы. Если вы "сбреете" персонажу всю прическу, результирующий монтаж будет выглядеть смехотворно, подобно иллюстрации в бульварной газетке, где президент обнимается с инопланетянином. Поскольку фон на представленной фотографии неоднороден и имеет характерную текстуру, отделить от него объект данного упражнения будет еще труднее.
Откройте файл support.tif, находящийся на сопровождающем книгу компакт-диске.
Выберите команду меню Select <> Color Range (Выделение <> Цветовой диапазон). Появится окно диалога Color Range (Цветовой диапазон), показанное на рис. 3.23. Выберите в этом окне левую из трех кнопок со значками в виде пипетки, расположенных в правой нижней части окна. Укажите курсором в форме пипетки на самую светлую часть изображения жалюзи и щелкните кнопкой мыши. Переместите ползунок Fuzziness (Разброс) примерно до той точки, начиная с которой станет теряться изображение прядей прически, а затем слегка передвиньте ползунок назад.
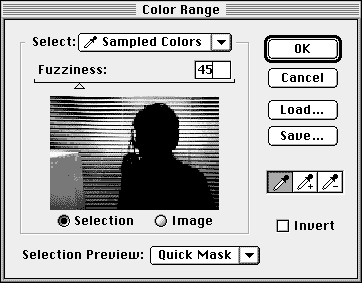
Рис. 3.23. Окно диалога Color Range (Цветовой диапазон)
При этом контролируйте результат по изображению в поле просмотра окна диалога. Если в списке Selection Preview (Режим просмотра) выбран вариант Quick Mask (Быстрая маска), то замаскированные области будут окрашены прозрачным рубиново-красным цветом (такой вид должен быть знаком вам, если ранее приходилось пользоваться режимом Quick Mask). На мой взгляд, наиболее подходящее значение параметра Fuzziness (Разброс) соответствовало отметке 45. Закончив настройку цветового диапазона, щелкните на кнопке OK.То, что появляется на снимке после предыдущего шага, похоже на полностью вышедшую из-под контроля выделяющую рамку. Но не стоит расстраиваться из-за этого раньше времени. Выберите инструмент Marquee (Область), убедившись, что активен режим Rectangle Marquee (Прямоугольная область) этого инструмента. Удерживая клавишу Opt/Alt, рисуйте одну за другой прямоугольные выделяющие рамки, пока не очистите большую часть области изображения жалюзи (рис. 3.24).
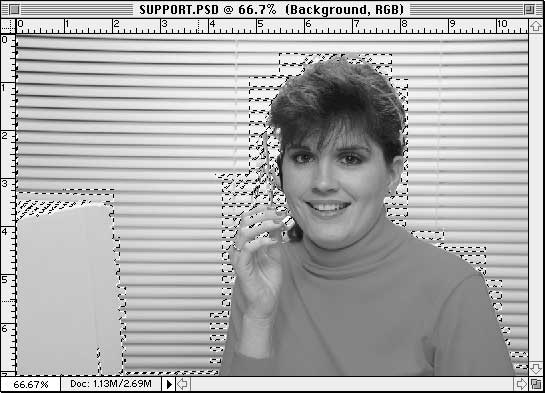
Рис. 3.24. Изображение после частичной очистки инструментом выделения Rectangle Marquee (Прямоугольная область)
Щелкните на кнопке Quick Mask Mode (Режим "Быстрая маска") в нижней части панели инструментов. Все, что осталось вне выделенных областей, окрасится прозрачным рубиново-красным цветом. Вы можете придать маске различные степени прозрачности, раскрасив ее в любые цвета, кроме белого. Раскрашивание маски в черный цвет делает ее непрозрачной на 100%. Удобный способ редактирования маски состоит в том, чтобы окрасить ее в черный цвет, а затем изменять степень непрозрачности в палитре Brush Options (Параметры кисти). Помня все это, нажмите клавишу D для возврата к принятым по умолчанию фоновому и основному цветам. Выберите на панели инструментов инструмент Paintbrush (Кисть) и установите кисть большого размера (50-100 пикселей). Нажмите клавишу X, чтобы переключить цвет переднего плана на белый. Раскрасьте белым цветом всю красную маску за исключением фигуры сотрудницы и ее прически.
Сильно увеличьте масштаб изображения. Используйте кисти меньшего размера и переключайтесь между белым и черным цветом раскрашивания маски с помощью клавиши X. Аккуратно очистите края маски, закрашивая их белым цветом, и заполните черным цветом незащищенные пятна внутри маски, такие как блики на пальцах, зубах и глазах женщины.
Установите масштаб изображения таким, чтобы оно целиком помещалось на экране, дважды щелкнув на инструменте Hand (Рука). Щелкните на кнопке Standard Mode (Стандартный режим) для переключения в стандартный режим. Появится граница области выделения. Выберите инструмент Lasso (Лассо) и щелкните правой кнопкой мыши внутри области (в системе Mac OS используйте комбинацию
В меню выберите команду Window <> Show Channels (Окно <> Показать Каналы). Выберите канал сохраненной маски (скорее всего это будет канал #4). Маска появится в окне редактируемого изображения. Если в пределах той части маски, которая должна быть сплошной, остались какие-то <дырки>, закрасьте их черным цветом. Если вы работаете не с тем изображением, правка которого описывается в упражнении, и это изображение имеет прозрачные или полупрозрачные области, то в пределах маски должны оставаться белые, серые участки и участки с плавными переходами полутонов серого цвета.
В палитре Channels (Каналы) перетащите канал маски и положите его поверх кнопки Load channel as a selection (Загрузить канал как область). Когда появится граница выделенной области, щелкните внутри нее правой кнопкой мыши (используйте
Еще раз загрузите канал маски в качестве выделенной области в палитре Channels (Каналы). В палитре Layers (Слои) выделите слой Background.Дважды щелкните на кнопке инструмента Gradient (Градиент). Появится палитра Gradient Tool Options (Параметры инструмента Градиент), показанная на рис. 3.25. Выберите в раскрывающемся списке Type (Тип) вариант Radial (Радиальный), а в раскрывающемся списке Gradient (Градиент) - вариант Foreground to Background (От основного к фоновому). На панели инструментов измените фоновый цвет на светло-серый (интенсивностью около 30%). Основной цвет должен быть белым. Протяните линию от кончика носа женщины до правого нижнего угла окна документа. Полученный результат должен быть похож на рис. 3.26.

Рис. 3.25. Палитра Gradient Tool Options (Параметры инструмента Градиент)

Рис. 3.26. Снимок с измененным фоном (источник изображения: компакт-диск серии "Техника в деловом мире"-"Business and Technology" компании Digital Stock)
Любые фильтры, создающие текстуры, наподобие Terrazzo или Paint Alchemy компании Xaos Tools, а также Real Texture Tools компании CGSD. Любые фильтры, способные выполнять автоматическое маскирование областей, вроде Automask (компания Human Software).
В этой главе мы коснулись почти всего (за исключением монтажей и коллажей), что привычно именовалось "специальными эффектами" до появления цифровых методов обработки изображений. Следующая глава, "Секреты имитации линз объектива и свойств пленки", обращена к проблемам, с которыми до сих пор приходится сталкиваться фотографам - проблемам, возникающим, так сказать, "в момент экспозиции".