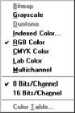
Photoshop — это «модная штучка» в том смысле, что определенный режим (mode по-английски) лежит в основе любых видов работы программы. В соответствии с терминологией фирмы Adobe вы можете установить режим выполнения некоторой операции, например Quick Mask (Быстрая маска). С другой стороны, чтобы представить вашу графическую работу в нужном виде, также может потребоваться установить определенный режим. Примером режимов последнего типа служат режимы, называемые цветовыми (color modes), хотя некоторые из них, такие как Bitmap (Битовый), Grayscale (Градации серого) или Duotone (Дуплекс), вызывают подавление отдельных или даже всех цветовых оттенков. Цветовые режимы иногда называют также режимами изображения.
Цветовые режимы служат для определения понятия цвета в терминах его глубины (то есть числа битов, используемых для хранения информации о цвете отдельной точки-пикселя) и/или цветовых каналов (то есть базовых цветов, лежащих в основе режима). Понимание вами основ цветовых режимов является очень важным моментом в связи с тем, что некоторые команды программы Photoshop действуют только в строго определенных цветовых режимах, как правило, RGB или Grayscale (Градации серого). В результате приходится планировать выполнение операций, требующих режимов, отличных от текущего, после завершения всех операций, соответствующих текущему режиму. Еще одна причина важности цветовых режимов состоит в том, что графика, подготавливаемая для тех или иных способов демонстрации (на бумаге, на пленке, на экране), должна преобразовываться к нужной цветовой модели. Например, графику, предназначенную для демонстрации на Web-узлах, лучше сохранять в формате GIF, что требует преобразования файлов к палитре индексированных цветов, число которых не превышает 256. С другой стороны, графика, предназначенная для подготовки высококачественных цветных репродукций, должна воспроизводиться методом четырехслойной печати с использованием разностной цветовой модели, основанной на отражении световых лучей от слоев чернил четырех базовых цветов. Такая модель носит название CMYK, цветовая модель (от слов Cyan (Бирюзовый), Magenta (Пурпурный), Yellow (Желтый) и blacK (Черный)). В отличие от нее другая встроенная в Photoshop цветовая модель, RGB, основана на суммировании световых лучей трех базовых цветов — красного (Red), зеленого (Green) и синего (Blue).
В этой главе вы не найдете углубленного обсуждения процессов предпечатной подготовки высококачественной полиграфической продукции — этому предмету посвящено достаточно много специализированных книг. Наша цель — знакомство с цветовыми режимами и моделями Photoshop 4.0.
В программе Photoshop цветовые режимы классифицируются по признакам глубины цвета и сведениям о цветовых каналах. В данном разделе сосредоточены описания характеристик и областей применения каждого из режимов.
Чтобы определить, в каком режиме изображение представлено в данный момент, выберите команду меню Image<>Mode (Изображение<>Режим) . В появившемся подменю будет помечена команда активного цветового режима, как показано на рис. 2.1.
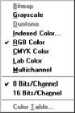
Рис. 2.1. Подменю команды Image -> Mode (Изображение - Режим)
Ниже приводятся описания отдельных цветовых режимов из подменю Mode (Режим).
Bitmap (Битовый). В битовом режиме используется по 1 биту на пиксель изображения, поэтому оказывается возможным передать всего два цвета: черный и белый. Битовые изображения используются главным образом для хранения штриховых рисунков и текста. Программа Photoshop 4.0 позволяет отображать полутоновые изображения в битовом режиме таким образом, что создается искусственное впечатление наличия оттенков серого цвета. Выбор метода отображения производится в окне диалога, показанном на рис. 2.2, а результаты отображения фотографии, представленной на рис. 2.3, в битовом режиме с использованием различных методов — на рис. 2.4–2.7.
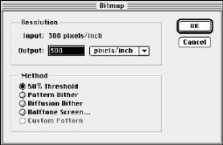
Рис. 2.2. Окно диалога Bitmap (Битовый режим)

Рис. 2.3. Фото в режиме Grayscale (Градации серого)

Рис. 2.4 Режим Bitmap (Битовый), метод отображения 50% Threshold (Порог 50%)
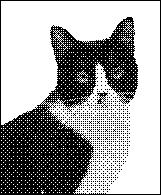
Рис.2.5. Режим Bitmap (Битовый), метод отображения Pattern Dither (Матричное растрирование)
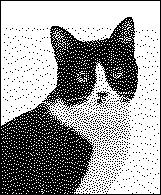
Рис.2.6. Режим Bitmap (Битовый), Diffusion Dither (случайное растрирование)
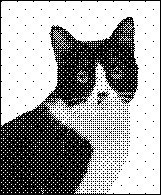
Рис. 2.7. Режим Bitmap (Битовый), метод отображения Halftone Screen (Полутоновой растр, источник копакт-диск "Ежедневные объекты 3" "Everyday Objects 3" из серии Object Series №8 компании Photodisk)
Grayscale (Градации серого). Данный режим используется для представления полутоновых черно-белых изображений, подобных фотографиям. При этом используется до 256 оттенков серого цвета. В градации серого можно преобразовать как битовый, так и другие цветовые режимы.
Duotone (Дуплекс). Этот режим позволяет выбрать несколько цветов чернил для печати изображений, представленных в градациях серого цвета. Такой метод часто используют для высококачественной репродукции черно-белых фотографий, так как большая часть используемых при печати чернил способна передавать только около 50 полутоновых оттенков. Добавление дополнительных чернил способно увеличить число воспроизводимых оттенков еще на 50 градаций на каждый из цветов чернил, так что появляется возможность добиться впечатления глубины и богатства палитры оттенков изображения. С помощью режима дуплекса можно, кроме того, создавать некоторые специальные эффекты, такие как эффект сепии в фотографии.
Indexed Color (Индексированный цвет). Индексированные цвета называются так по той причине, что в этом режиме каждому пикселю изображения присваивается индекс, указывающий на определенный цвет из специальной таблицы, называемой цветовой палитрой 1. Если изменить порядок расположения цветов в палитре, это самым драматическим образом скажется на внешнем виде изображения, представленного индексированными цветами. В индексированных палитрах не бывает более 256 цветов, однако может быть гораздо меньше. Чем меньше цветов в палитре, тем меньше битов требуется для представления цвета каждого пикселя и, следовательно, тем меньше размер файла изображения. (Слышите, авторы графики для Web-страниц?)
Не путайте цветовые палитры, которые сродни обычной палитре художника, и инструментальные палитры, являющиеся элементом интерфейса программы Photoshop. — Примеч. перев.
RGB Color (Цвет RGB). Этот режим используется для представления изображений в программе Photoshop 4.0 по умолчанию. В режиме RGB, основанном на использовании трех аддитивных базовых цветов: красного, зеленого и синего, становятся доступными все команды программы Photoshop 4.0. Именно в этом режиме должны формироваться изображения, предназначенные для просмотра на экране монитора или для демонстрации на просвет: слайды, кадры мультфильмов и видеофрагментов.
CMYK Color (Цвет CMYK)>. Стандартной областью применения режима CMYK является подготовка изображений, предназначенных для просмотра в отраженном свете, таких как фотоотпечатки и цветные репродукции, воспроизводимые методом четырехслойной печати. Сохраняйте файлы в данном режиме, если они предназначаются для многослойной печати с использованием четырех базовых цветов. Использование данного режима целесообразно только в тех случаях, когда изображения импортированы с выхода профессиональных устройств, поддерживающих только цветовую модель CMYK, наподобие некоторых современных дорогостоящих барабанных сканеров. В остальных случаях более удобно работать в режиме RGB и только по окончании работы производить преобразование готового изображения в модель CMYK. Вы можете на любом этапе работы просмотреть свое изображение в режиме CMYK без реального преобразования его цветовой модели, используя команду меню View<>CMYK Preview (Вид<>Просмотр в режиме CMYK).
LAB Color (Цвет LAB). Режим цветов LAB является аппаратно-независимым. Другими словами, цвет, сформированный в этом режиме, будет выглядеть одинаково вне зависимости от того, каким способом он воспроизведен. Три канала цветовой модели LAB — это Lightness (яркость), канал A, представляющий собой отношение интенсивностей зеленого и красного цветов, и канал B — отношение интенсивностей синего и желтого цветов. Режим цветов LAB лучше всего подходит для воспроизведения изображений с компакт-дисков стандарта PhotoCD, так как это их «родной» режим, а также для ситуаций, когда необходимо отдельно выполнить редактирование яркостных и цветовых характеристик изображения.
Multichannel (Многоканальный). Многоканальный режим дает возможность сформировать изображение, имеющее до 256 каналов, в каждом из которых может присутствовать один из заданных цветов, применяемых в специализированных приложениях печати изображений. Часто этот режим используется в процессах плашечной или дуплексной печати, рассмотрение которых выходит за пределы круга вопросов, описываемых в данной книге.
Это в чем-то даже плохо — то, что фирма Adobe сделала столь легким процесс преобразования изображений из одного цветового режима в другой. Вы спросите, почему? Да потому, что такая операция может привести к безвозвратной утрате качества картинки. Ведь каждый раз, когда вы переходите от одного цветового режима к другому, теряется часть информации, содержащейся в каждом из пик селей изображения. Выполните смену режимов несколько раз — и значительная часть информации будет утрачена. К тому же только один режим, RGB, обеспечивает доступ ко всем командам программы Photoshop (за исключением, конечно, тех команд, которые предназначены для других, строго определенных режимов, таких как Bitmap — (Битовый).
А теперь, когда предостережение высказано, поясним: единственное, что требуется для перехода к новому режиму представления изображения, — это выбрать команду меню Image<>Mode<>Mode name (Изображение<>Режим<>Название режима), где вместо слов Mode name (Название режима) должна стоять одна из команд подменю Mode (Режим). Впрочем, для перехода от одного из многокрасочных режимов к Bitmap (Битовый) или Duotone (Дуплекс) следует вначале преобразовать изображение к модели Grayscale (Градации серого).
В заключение еще один важный момент, который следует иметь в виду перед выполнением преобразования цветовых режимов: при таком преобразовании утрачиваются все корректирующие слои изображения. Вот это да! Что же делать, если вы уже применили к изображению корректирующие слои, придав ему именно тот вид и ту цветовую тональность, которой так долго добивались? Выход очень прост: выполните сведение слоев изображения, чтобы корректировки приобрели постоянный характер. После этого можно смело менять цветовой режим.
Понятие глубины цвета позволяет определить, сколько цветов может быть реализовано в изображении в том или ином цветовом режиме, указывая на число битов, применяемых для представления цвета каждого пикселя. Глубина цвета обычно характеризуется одним из следующих трех способов:
совет
Некоторые сканеры и устройства регистрации изображений на прозрачную пленку используют глубину представления цвета до 36 бит на пиксель, при этом дополнительные биты используются для хранения информации о яркости видимых на изображении бликов или участков тени. Преимуществом такого избыточного способа представления информации является возможность гибкой цветокоррекции и включения в изображение большего числа различимых глазом деталей.
По максимальному числу реализуемых цветов. Типовой ряд определений в порядке возрастания выглядит так: 16-цветный режим, 256-цветный, режим тысяч цветов и режим миллионов цветов. Последние определения являются достаточно вольными и в ряде случаев используются для описания изображений, фактически содержащих меньшее число оттенков цвета.
По названию. Большинство из нас проще запоминает сведения о каком-то предмете, если для него подобрано подходящее название. Такими названиями для режимов представления цвета с различной глубиной являются:
монохромный (всего два цвета, например белый и черный; один бит на пиксель);
полутоновый (256 цветов — и все из них являются оттенками серого; это максимально различимое глазом число оттенков серого цвета);
индексный (любое число цветов, не превышающее 256);
режим High Color (тысячи, от 16 000 до более чем 64 000 цветов, 15–16 бит на пиксель);
режим True Color (миллионы, 16,8 миллиона цветов, 24 бита на пиксель).
Зачем вам следует знать все эти сведения? Вот по крайней мере две причины: чтобы представлять себе размеры файлов изображений и чтобы обеспечивать доступ к нужным командам программы Photoshop.
Чем меньше цветовых оттенков содержит изображение, тем меньше размер файла, так как цвет каждого из пикселей описывается меньшим числом бит. Если вы стеснены в количестве свободного пространства на жестком диске, объеме оперативной памяти или размерах файла подкачки, то уменьшение размеров файла за счет перехода в режим индексированных цветов или градаций серого цвета может служить выходом из критической ситуации, если удается сохранить требуемое качество изображения. В графических проектах, ориентированных на просмотр через Web-узлы, должны приниматься специальные меры по ограничению размера файлов, так как чем меньше файл, тем быстрее он подгружается по сети (читайте следующий далее раздел «Приемы уменьшения числа оттенков на изображениях формата GIF»).
Однако в большинстве случаев, как вы сможете убедиться, самым удобным и производительным является режим работы True Color, так как в этом режиме имеется возможность видеть на экране максимальный объем информации, заключенной в файле изображения. Кроме того, один из режимов с глубиной цвета типа True Color, режим RGB, обеспечивает вам доступ ко всей совокупности команд программы Photoshop 4.0. Так что до тех пор, пока вы с упоением трудитесь над грудой слоев изображения, нанесенных перед вами на экран, делайте это в режиме RGB, переходя в режим CMYK лишь в качестве заключительного шага. Стоит иметь в виду и то, что такие важные удобства программы Photoshop, как слои и каналы, недоступны в режиме индексированных цветов и битовом (черно-белом) режиме. Закончив все основные работы по редактированию изображения, вы всегда имеете возможность сменить цветовой режим перед завершением и сохранением проекта.
Информация о цвете и других характеристиках любых изображений в программе Photoshop всегда подразделяется на один или несколько каналов. Каналы имеют два назначения: они разделяют базовые цвета (в этом смысле их можно считать аналогами клише, формируемых в процессе цветоделения) и хранят сведения о маскировании участков изображения.
Каналы, предназначенные для маскирования, носят название альфа-каналов. Программа Photoshop 4.0 допускает создание до 24 каналов в каждом из файлов изображений. Фактическое число каналов определяется конкретным цветовым режимом и тем количеством альфа-каналов, которые требуется создать для обеспечения цветового баланса изображения.
Программа Photoshop дает возможность редактировать все каналы одновременно (с помощью так называемого совмещенного канала) или по отдельности.
Устанавливаемое по умолчанию минимальное число каналов изображения соответствует количеству базовых цветов в текущем цветовом режиме. Так, при глубине цвета True Color по три канала имеют изображения в режимах RGB (каналы красного, зеленого и синего цветовых компонентов) и LAB (канал яркости, A-канал и B-канал), тогда как в режиме CMYK имеются четыре канала (бирюзового, пурпурного, желтого и черного цветовых компонентов). Вы можете удалить любой из принятых по умолчанию каналов, однако при этом цветовой режим изображения перестанет носить стандартный характер. Photoshop автоматически преобразует такое изображение в режим Multichannel (Многоканальный), что означает утрату возможности редактировать или создавать изображения с глубиной цвета True Color. При этом многие из команд Photoshop оказываются недоступными для использования. Кроме того, если после удаления одного из каналов снова вернуться к режиму RGB или CMYK, то в цветовой гамме изображения будут отсутствовать удаленные компоненты.
Понятие цветовой гаммы служит для определения диапазона цветовых оттенков, которые могут реально присутствовать на изображениях в том или ином цветовом режиме. Среди цветовых режимов программы Photoshop с глубиной цвета True Color режим LAB обладает наиболее широкой гаммой, перекрывающей цветовые диапазоны как режима RGB, так и CMYK. Режим RGB занимает второе место по ширине гаммы, охватывая весь диапазон оттенков, которые могут отображаться на экране компьютерного монитора, за исключением чисто бирюзового и чисто желтого цветов. Наиболее ограниченной гаммой обладает режим CMYK — вот почему обычно бывает необходимо просмотреть готовое изображение в режиме CMYK перед тем, как приступать к подготовке цветоделительных клише для многослойной печати. Если в составе изображения имеются оттенки, которые «выпадают из гаммы» режима CMYK и поэтому не могут быть воспроизведены при печати, то в ходе предварительного просмотра они изображаются в виде пятен со сплошной однородной цветовой заливкой. Можно сделать так, чтобы подобные пятна были отчетливо видны на изображении, выбрав для заливки этих пятен цвет, хорошо контрастирующий с преобладающими на изображении цветами. Для назначения цвета, которым будут заменяться оттенки, отсутствующие в гамме CMYK, выберите команду меню File<>Preferences<>Transparency & Gamut (Файл<>Установки<>Прозрачность и гамма). Чтобы выбрать нужный цвет, щелкните на поле цветового образца в разделе Gamut Warning (Цвет вне гаммы). Появится стандартное окно диалога Color Picker (Выбор цвета), с помощью которого можно выбрать нужный цвет обычным способом.
Произвести предварительный просмотр изображения в режиме CMYK просто — нужно всего лишь выбрать команду меню View<>CMYK Preview (Вид<>Просмотр в режиме CMYK). Если ваш компьютер располагает достаточным объемом оперативной памяти, можно даже выбрать команду View<>New View (Вид<>Новый вид), чтобы открыть второе окно текущего изображения и использовать его для просмотра в режиме CMYK. При сопоставлении этих двух окон будет легко выявить все участки изображения, окрашенные в цвета, которые не могут быть воспроизведены при многослойной печати. Главным достоинством команды предварительного просмотра является то, что при этом не происходит утраты никаких цветовых оттенков изображения-оригинала, так как не производится реального преобразования изображения из режима RGB в режим CMYK. Просмотр — это только просмотр, а не переключение режимов.
Если весь этот разговор о предварительном просмотре цветовой гаммы изображений, подготавливаемых к многослойной печати, выглядит несколько тяжеловато для восприятия, то сейчас у вас будет повод расслабиться. В процессе переключения из режима RGB в режим CMYK программа Photoshop автоматически преобразует любой цвет, лежащий вне гаммы CMYK, к ближайшему возможному оттенку. Автоматика выполняет эту операцию лучше, чем любой из пользователей, за исключением разве что самых опытных профессионалов процесса предпечатной подготовки.
Альфа-каналы, содержащие по 8 бит дополнительной полутоновой информации для каждого из пикселей изображения, используются для целей маскирования. Маскирование предотвращает возможность редактирования замаскированных участков изображения. С технической точки зрения маскирование действует во многом подобно выделению областей изображения. Фактически, выделение — это временная маска: то, что находится внутри выделенной области, не защищено от воздействия команд или кистей программы, а участок изображения снаружи от границы выделенной области замаскирован и не может быть изменен. Выполняя команду Save Selection (Выделение<>Сохранить область) , вы просто создаете новый альфа-канал. Управляющая каналами палитра Channels (Каналы) с выделенным альфа-каналом показана на рис. 2.8.
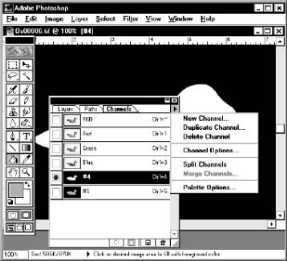
Рис.2.8. Палитра Channels (Каналы)
Маски, хранящиеся в альфа-каналах, можно включать и выключать, использовать их в качестве выделенных областей и даже сохранять в виде отдельных файлов. Большая часть операций над каналами выполняется при помощи палитры Channels (Каналы). Для вызова этой палитры на экран выберите команду меню Window<>Show Channels (Окно<>Показать Каналы) . Ниже поясняются основные операции над каналами.
Показ/скрытие канала. Щелкните на ячейке Show/Hide (Показать/Скрыть) в крайней левой колонке окна палитры Channels (Каналы). Появление в ячейке значка в виде глаза говорит о том, что информация из этого канала будет видна на изображении. Если при этом протащить курсор в окне палитры через несколько строк каналов, скрытых от просмотра, все они станут видимыми. Чтобы скрыть канал, снова щелкните на значке в виде глаза. По умолчанию альфа-канал изображается в виде полупрозрачной маски рубинового цвета, располагающейся поверх изображения.
Изменение порядка следования каналов в очереди. Перетаскивайте строку канала, который требуется переместить на другое место в очереди, пока жирная черная линия не появится под строкой того канала, за которым должен следовать перемещаемый. Отпустите кнопку мыши, и канал переместится на новое место.
Изменение размера и отмена миниатюр. В меню палитры Channels (Каналы) выберите команду Palette Options (Параметры палитры). Появится окно диалога Channels Palette Options (Параметры палитры Каналы), показанное на рис. 2.9. Щелкните на переключателе желаемого режима демонстрации миниатюр изображения, а затем — на кнопке OK.
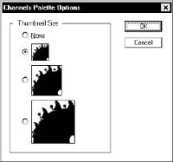
Рис.2.9. Окно диалога Channels Palette Options (Параметры палитры Каналы)
Дублирование каналов. Это удобный способ модификации существующей маски или области выделения. Выделите канал, который требуется модифицировать, щелкнув на его наименовании (вместо наименования может присутствовать просто номер) в окне палитры. В меню палитры выберите команду Duplicate Channel (Дублировать канал). Появится окно диалога Duplicate Channel (Дублирование канала), показанное на рис. 2.10. Можно указать название или номер для дубликата канала и даже выбрать в разделе Destination (Назначение) существующий открытый файл или указать новый файл для сохранения канала.
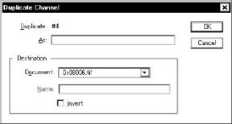
Рис. 2.10. Окно диалога Duplicate Channel (Дублирование канала)
Сохранение каналов. Альфа-каналы могут сохраняться только в файлах следующих форматов: Photoshop, Photoshop 2.0, TIFF и RAW. При сохранении в перечисленных форматах каналы автоматически записываются на диск вместе с изображением. Сохранять каналы можно только в новом файле или в существующем открытом файле, пользуясь той же процедурой, что и при дублировании каналов.
Расщепление каналов. Можно расщеплять каналы, преобразуя каждый из них в отдельное изображение. Если перед расщеплением в изображение-оригинал были внесены какие-то правки, которые не были сохранены, то эти правки будут утрачены для оригинала в связи с его распадом на совокупность отдельных файлов по числу каналов. Новым файлам присваиваются имена, образованные из имени файла-оригинала (или аббревиатуры этого имени в системе Windows) и имени канала. Для расщепления каналов выберите команду Split Channels (Расщепить каналы) в меню палитры Channels (Каналы).
Совмещение каналов. Эта операция названа неудачно, поэтому к ее использованию следует привыкнуть. На самом деле команда Merge Channels (Совместить каналы) не предназначена для совмещения каналов, имеющихся в составе изображения. Ее истинное назначение состоит в совмещении нескольких открытых одновременно полутоновых черно-белых изображений в одно результирующее изображение, в котором исходные черно-белые изображения начинают играть роль цветовых каналов. Как правило, такой метод используется для совмещения монохромных изображений, полученных путем трех- или четырехкратного фотографирования (сканирования) одной и той же сцены в режиме градаций серого цвета с применением набора светофильтров цветов RGB или CMYK. После совмещения таких составляющих получается нормальное полноцветное изображение. Можно, однако, совмещать не только изображения одной и той же сцены, но вообще любые три (в режиме RGB) или четыре (в режиме CMYK) черно-белых снимка одного размера, так что появляются богатые возможности для создания экзотических коллажей. Для совмещения каналов откройте файлы, которые требуется совместить, и закройте те, которые не должны попасть в состав совмещенного результата. В меню палитры Channels (Каналы) выберите команду Merge Channels (Совместить каналы). Появится окно диалога Merge Channels (Совмещение каналов). Выберите в этом окне режим совмещения (RGB Color, CMYK Color, LAB Color, Multichannel), укажите число каналов и щелкните на кнопке OK. Пусть выбран режим RGB, тогда появится окно диалога Merge RGB Channels (Совмещение каналов RGB), показанное на рис. 2.11. Выберите файлы, которые будут использоваться в качестве каждого из каналов, в раскрывающихся списках группы Specify Channels (Задайте каналы) и щелкните на кнопке OK.
Редактирование каналов. Имеется возможность выполнять редактирование любого из каналов с использованием всего набора команд Photoshop 4.0, пригодных для работы с черно-белыми изображениями. Это позволяет управлять очень тонкими цветовыми эффектами графических проектов. Например, можно получить на изображении неожиданные красноватые пятна, ретушируя вручную канал красного цветового компонента. Подобное редактирование не оказывает влияния на общий цветовой баланс изображения.
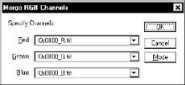
Рис. 2.11. Окно диалога Merge RGB Channels (Совмещение каналов RGB)
Ранее в этой главе уже говорилось о наличии связи между цветовым режимом, глубиной цвета и размером файла изображения. Эти факторы выступают на первый план, когда речь заходит о создании графики для World Wide Web. Большинство посетителей Web-узлов пользуется стандартными типами модемов, то есть такими, пропускная способность которых составляет всего 28,8 кбит в секунду или даже менее. В настоящее время существуют только два типа форматов, являющихся «общепринятыми» в Web: GIF (Graphics Interchange Format) и JPEG (Joint Photographic Experts Group). Оба формата являются растровыми, то есть предназначаются для хранения изображений в виде матрицы (карты) пикселей, как в программе Photoshop. Так как файлы растровой графики, как правило, обладают гораздо большим объемом по сравнению с файлами векторной графики (примером которых могут служить рисунки, создаваемые программами Flash или Illustrator), очень важно принимать меры для обеспечения минимального размера файлов Web-графики при сохранении приемлемого уровня качества изображений.
Как было только что сказано, только два формата графических файлов могут читаться практически всеми типами используемых сегодня броузеров без привлечения дополнительных модулей-фильтров или других вспомогательных средств. Запомните, в чем состоит основное отличие форматов GIF и JPEG: в формате GIF сохраняются только изображения, подготовленные в режиме индексированных цветов (число которых не может превышать 256), в то время как файлы формата JPEG содержат изображения в режиме RGB с глубиной цвета True Color.
Оба формата используют технику сжатия изображений для уменьшения объема файлов. Метод, применяемый в формате GIF, обеспечивает сжатие без потерь, что означает отсутствие искажений и снижения качества изображения в процессе сжатия. Метод, используемый в файлах формата JPEG, является сжатием с потерями, что предполагает внесение определенных изменений в изображение и некоторое ухудшение его качества в интересах минимизации объема файла. Степень потери качества при методе сжатия JPEG является переменной и зависит от того, насколько сильную компрессию необходимо обеспечить. Чем выше степень сжатия, тем явственнее проявляются изменения, снижающие качество изображения.
совет
Осторожно, ловушка! При каждом очередном сохранении открытого файла формата JPEG происходит повторное применение к нему метода сжатия. Всего два-три цикла открытия и сохранения даже при минимальной степени сжатия могут привести к тому, что вы не сможете смотреть на полученный результат без того, чтобы не позеленеть, и отнюдь не из зависти. Так что никогда не сохраняйте свой проект в формате JPEG до тех пор, пока все работы по его редактированию не будут закончены. Кроме того, не забывайте перед преобразованием изображения в формат JPEG сохранить версию без потерь качества в одном из полноценных форматов наподобие PSD (это внутренний формат программы Photoshop, сохраняющий к тому же все слои изображения) или TIFF. В этом случае всегда будет иметься резервная возможность продолжить редактирование изображения и снова сохранить его в файле формата JPEG.
Итак, когда же имеет смысл использовать формат GIF, а когда — JPEG?
Используйте формат GIF для хранения графических работ, характеризуемых наличием областей однородного цвета с ограниченным числом оттенков, наподобие кадров мультипликации или элементов графического интерфейса Web-страниц. Кроме того, применяйте формат GIF для записи любых изображений, размер которых не превышает приблизительно 2-х дюймов (5 см) по каждой из координат при разрешении 72 dpi (dots per inch — точек на дюйм). К такому типу относятся, в частности, цветные фотографические миниатюры. Очень маленькие по размеру GIF-файлы грузятся в среднем быстрее, чем очень маленькие по размеру JPEG-файлы, так как в случае формата GIF принимающему броузеру не требуется выполнять таких объемных вычислений, связанных с декомпрессией файлов, как в случае формата JPEG. К тому же маленькие по размеру картинки при разрешении 72 dpi содержат небольшое число пикселей, так что скорее всего будет достаточно и ограниченного набора индексированных цветов при использовании метода случайного растрирования для того, чтобы сделать почти незаметной разницу в качестве отображения картинки формата GIF по сравнению с форматом JPEG.
Формат JPEG используйте для хранения образцов графики с плавными цветовыми переходами и широким спектром оттенков, наподобие фотографий или художественных цифровых изображений с элементами градиентных заливок, а также любых картинок, размер которых превышает приблизительно 2 дюйма (5 см) по каждой из координат при разрешении 72 dpi.
Черно-белые фотографии нетипичны для Web-узлов. По этой самой причине, как ни странно, они могут эффективно использоваться при оформлении Web-страниц, придавая их внешнему облику классический, элегантный или исторический характер. Черно-белые изображения должны всегда записываться в формате GIF. Почему? Да потому, что они никогда не требуют более 256 оттенков серого цвета, а размер файла в формате GIF составляет всего лишь малую долю от размера аналогичного файла формата JPEG, хранящего изображение с глубиной цвета True Color. Таким образом, формат GIF способен обеспечить очень высокую скорость загрузки картинки через сеть без потерь ее качества за счет сжатия.
Если требуется преобразовать изображение из формата Photoshop в формат GIF, то следует вначале перевести его в режим индексированных цветов. Для этого следует выбрать команду меню Image<>Mode<>Indexed Color (Изображение <>Режим<>Индексированный цвет). Появится окно диалога, показанное на рис. 2.12, с помощью которого можно выбрать нужную палитру, глубину цвета и число цветов, а также при необходимости указать подходящий метод настройки растра в раскрывающемся списке Dither (Настройка растра). Настройка растра представляет собой специальный прием, применяемый для имитации присутствия на экране компьютера большего числа оттенков, чем реально используется цветов, за счет чередования пикселей разного цвета по определенному алгоритму: в виде совокупности элементарных матриц из нескольких пикселей, образующих своеобразный узор (Pattern Dither), с равномерным случайным рассеиванием «ошибок» воспроизведения цвета по полю изображения (Diffusion Dither) и т. п.
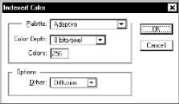
Рис.2.12. Окно диалога Indexed Color (Индексированный цвет)
Palette
(Палитра). Палитра представляет собой таблицу
цветов, предназначенных для отображения на
экране компьютера. Палитра Adaptive (Адаптивная),  использованная при отображении цветка,
показанного на одной из приведенных ниже
фотографий, представлена на рис. 2.13. Если вы
взглянете на цветную версию этого рисунка и
фотографии на сопровождающем книгу
компакт-диске, то сможете увидеть, что каждый из
цветовых оттенков на фотографии обязательно
имеет свой прототип в какой-то из ячеек палитры. В
раскрывающемся списке Palette (Палитра) можно выбрать
одну из пяти готовых палитр или создать свою,
заказную (Custom) палитру.
Можно, кроме того, загружать и сохранять готовые
или «самодельные» палитры при помощи
показанного на рис. 2.13 окна диалога Color Table (Цветовая таблица) Окна
диалога:Color Table,
вызываемого по одноименной команде подменю Mode (Режим)
меню Image (Изображение).
использованная при отображении цветка,
показанного на одной из приведенных ниже
фотографий, представлена на рис. 2.13. Если вы
взглянете на цветную версию этого рисунка и
фотографии на сопровождающем книгу
компакт-диске, то сможете увидеть, что каждый из
цветовых оттенков на фотографии обязательно
имеет свой прототип в какой-то из ячеек палитры. В
раскрывающемся списке Palette (Палитра) можно выбрать
одну из пяти готовых палитр или создать свою,
заказную (Custom) палитру.
Можно, кроме того, загружать и сохранять готовые
или «самодельные» палитры при помощи
показанного на рис. 2.13 окна диалога Color Table (Цветовая таблица) Окна
диалога:Color Table,
вызываемого по одноименной команде подменю Mode (Режим)
меню Image (Изображение).
Ниже поясняются отдельные параметры этого окна диалога.
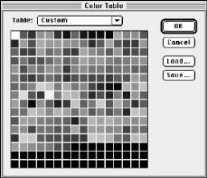
Рис. 2.13 Палитра Custom (Заказная), использованная при отображении фотографии цветка на рис.2.19.
Иллюстрации на рис. 2.14–2.20 изображают одну и ту же фотографию цветка, взятую с компакт-диска «Цветы» — «Flowers» из коллекции цифровых фотографий компании Digital Stock, преобразованную в режим индексированных цветов с применением всех возможных палитр. Для сопоставимости на всех рисунках использован один и тот же метод настройки растра — случайное растрирование (Diffusion Dither), обычно приводящий к наиболее удовлетворительным результатам.
Color Depth (Глубина цвета). Этот раскрывающийся список позволяет выбрать глубину цвета, которой будет обладать изображение после преобразования, из следующего ряда вариантов: 3, 4, 5, 6, 7 и 8 бит на пиксель. Поэкспериментируйте с изменением этого параметра, не сохраняя получаемые результаты в файле, чтобы ощутить связь глубины цвета с количеством цветов в составе изображения, которое будет при этом автоматически меняться в расположенном ниже поле Colors (Цветов).
Colors (Цветов). Можно, напротив, добиться автоматической смены значения параметра Color Depth (Глубина цвета), если известно, сколько цветов должно входить в состав результирующего изображения. Стоит только изменить число цветов в текстовом поле Colors (Цветов), и параметр Color Depth (Глубина цвета) изменится соответствующим образом.
совет
Следует стремиться к минимальному числу цветовых оттенков (то есть по возможности к меньшей глубине цвета) в составе итогового изображения формата GIF, при котором его качество еще остается приемлемым. Зачем? Чтобы обеспечить наименьший возможный размер файла.
Dither (Настройка растра). Как уже говорилось ранее, настройка растра (dithering) состоит в данном случае в искусственном создании промежуточных оттенков цвета, отсутствующих в палитре, за счет чередования пикселей нескольких имеющихся в палитре цветов. При рассмотрении с некоторого расстояния цвета чередующихся пикселей сливаются и создается впечатление, что возник новый промежуточный оттенок.
В программе Photoshop 4.0 имеется выбор между двумя типами настройки растра: Diffusion (Случайная) и Pattern (Матричная). Случайное растрирование обычно дает более визуально правдоподобные результаты. Матричное растрирование позволяет получить GIF-файлы меньшего размера, так как близкие оттенки исходного изображения заменяются одинаковыми группами чередующихся пикселей, выстраивающихся в строки и хорошо поддающихся сжатию. Однако для применения матричного растрирования необходимо обязательно использовать системную палитру цветов Mac OS, которая доступна и в версии программы для системы Windows. На рис. 2.21–2.23 показаны результаты применения обоих методов настройки растра: Diffusion (Случайная) и Pattern (Матричная) на примере фотографии цветка. Даже в черно-белом виде разница вполне ощутима. В раскрывающемся списке Dither (Настройка растра) имеется и еще один вариант, None (Отсутствует), означающий, что растрирование не будет выполняться. Это приводит к появлению на преобразованном изображении областей однородного цвета, заменяющих близкие по оттенку полутона.
Движемся дальше
Итак, в этой главе мы рассмотрели принципы работы с цветом в программе Photoshop, а также особенности подготовки цветных изображений, предназначенных для публикации в сети Internet. Теперь, когда вы знакомы с основами профессионального подхода к работе с различными цветовыми моделями и режимами, имеете понятие о глубине цвета и знаете, как пользоваться каналами изображения, самое время приступить к освоению тех глав, в которых речь пойдет непосредственно о секретах использования усовершенствованных графических эффектов (тех самых, которые обозначаются меткой f/x в кругу специалистов по кино и видео).
Следующая глава, "Секреты фотографических спецэффектов", является первой в череде глав, объединяемых общим названием «Секреты…». В ней будут рассмотрены секреты графических эффектов, которые в традиционной фотографии обычно творятся в темноте фотолаборатории.