Перекрывание фигур во Flash
Когда вы проводите линию поперек другой линии или закрашенной фигуры инструментами Pencil, Line, Oval, Rectangle или Brush, накладывающиеся линии разделяются на сегменты (сегментируются) в точках пересечения (рис. 3.2). С помощью инструмента Arrow (Стрелка) можно выделить и переместить или изменить каждый сегмент отдельно от других.
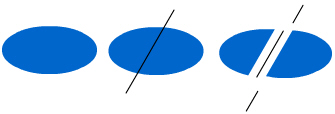
Рис. 3.2. Разделение фигуры на сегменты
-
Пересекающиеся линии, созданные инструментом
Реп, не сегментируются в точках пересечения, но остаются неизмененными.
Об этом рассказано в разделе "Использование инструмента Реп" данной
главы.
Когда вы закрашиваете верхнюю часть фигуры или линии, то нижняя часть принимает тот же цвет, что и верхняя. Области, закрашенные одинаковым цветом, сливаются имеете; различно закрашенные области остаются разделенными. Можно использовать эти особенности, чтобы создавать, маски, высечки и другие инверсные изображения.
Например, весечка, приведенная на рис. 3.3, создана перемещением несгруппированного изображения бумажною змея на зеленую форму, отменой выделения бумажного змея и затем перемещением закрашенной части бумажного змея за пределы зеленой фигуры.
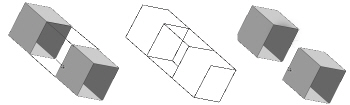
Рис. 3.3. Высечка
Во избежание случайного изменения фигур и линий при наложении, группируйте фигуры или используйте слои, чтобы разделить их.
Линии и фигуры рисуются во Flash инструментом Pencil (Карандаш) почти так же, как это делается реальным карандашом. Чтобы применить к линиям и фигурам скругление или выпрямление, выберите необходимый режим рисования для инструмента Pencil.
Чтобы рисовать инструментом Pencil (Карандаш):
-
1. Выберите инструмент Pencil (Карандаш).
- Straighten (Спрямление), чтобы рисовать прямые линии и преобразовывать неточно нарисованные треугольники, овалы, круги и прямоугольники в правильные геометрические фигуры;
- Smooth (Сгладить), чтобы рисовать гладкие изогнутые линии;
- Ink (Чернила), чтобы рисовать произвольные линии без автоматической их модификации.
- 4. Перейдите на Стол, чтобы рисовать инструментом Pencil (Карандаш), Нажав и удерживая клавишу <Shift>, вы сможете рисовать строго вертикальные или строго горизонтальные линии.
2. Выберите цвет контура, толщину и стиль линии. См. разд. "Настройка атрибутов контура и заполнения " гл. 4.
3. В нижней части панели Tools (рис. 3.4) выберите режим рисования:

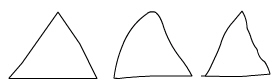
Рис. 3.4. Выбор режима рисования
Рисование прямых линий, овалов и прямоугольников
Инструменты Line (Линия), Oval (Овал) и Rectangle (Прямоугольник) позволяют рисовать соответствующие геометрические фигуры. Инструменты Rectangle и Oval создают оконтуренные и заполненные фигуры. С помощью инструмента Rectangle можно создавать прямоугольники с прямыми или скругленными углами.
Чтобы нарисовать прямую линию, овал или прямоугольник:
-
1. Выберите инструменты Line, Oval
или Rectangle (рис. 3.5).
Рис. 3.5. Инструменты Line, Oval и Rectangle
-
2. Выберите атрибуты для контуров и закрашивания.
См. разд. "Настройка атрибутов контура и заполнения" гл. 4.
Для инструмента Line атрибуты закрашивания, разумеется, недоступны.
4. Перейдите на Стол. Если вы работаете с инструментом Rectangle, нажмите клавишу <Up> или <Down>, чтобы отрегулировать радиус скругленных углов. Нажмите и удерживайте клавишу <Shift>, чтобы нарисовать инструментами Oval или Rectangle круг или квадрат, соответственно. Работая инструментом Line, нажмите и удерживайте клавишу Shift, что- бы рисовать линии под углами, кратными 45 градусам.
Использование инструмента Pen
Инструмент Pen (Перо) позволяет рисовать точные траектории как прямые или сглаженные линии. Можно создавать прямые или изогнутые сегменты линий и регулировать величину угла, длину прямых сегментов и наклон изогнутых сегментов. Рисуя инструментом Реп, можно щелчком мыши создавать точки на прямых линиях, а щелкая и перетаскивая - точки на изогнутых линиях. С помощью таких точек регулируются прямые и изогнутые сегменты линии, причем можно преобразовывать кривые линии в прямые, и наоборот. Таким же образом можно создавать точки па линиях, созданных другими инструментами рисования Flash: Pencil (Карандаш), Brush (Кисть), Line (Линия), Oval (Овал) или Rectangle (Прямоугольник) и регулировать эти линии.
Настройка параметров инструмента Реn:
Можно настроить вид указателя инструмента Реn для просмотра сегментов линий в ходе рисования или для появления выделенных узловых точек. Выделенные сегменты линии и узловые точки отображаются цветом контура того слоя, на котором находятся эти линии и точки.
Чтобы установить параметры инструмента Реn:
- Выберите команду Edit (Правка) Þ Preferences (Параметры) и перейдите на вкладку Editing (Редактирование).
- Установите для инструмента Реn следующие
настройки:
- Show Pen Preview (Предварительный просмотр инструмента Реn) - позволяет предварительно увидеть сегментирование линии. Flash отображает возможное сегментирование линии по мере того, как вы перемещаете указатель по Столу, и до того, как укажете щелчком точку ' сегментирования. Если эта настройка не выбрана, то Flash не показывает сегмент до тех пор, пока точка сегментирования не будет установлена;
- Show Solid Points (Показать основные точки) - при этом невыделен ные узловые точки будут отображаться как жирные точки, а выбран ные узловые точки - как полые точки. Эта настройка указана по умолчанию. Отмените данную настройку, чтобы гтказывать невыде ленные узловые точки как полые точки, а выбранные узловые точки как жирные точки;
- Show Precise Cursors (Показать курсор точно) - при этом указатель инструмента Реn отображается в виде перекрестья для более точного размещения линий. Отмените эту настройку, чтобы отображать для инструмента Реn установленный по умолчанию значок.
-
Нажатие клавиши <Caps Lock> позволяет
переключаться между курсорами. 3. Нажмите кнопку ОК.
Рисование прямых линий инструментом Реn
Чтобы нарисовать инструментом Реn (Перо) ломаную линию, создайте узловые точки на линии, которые определят длину каждого ее отрезка.
Чтобы нарисовать прямую линию инструментом
![]() Реn
(Перо):
Реn
(Перо):
- Выберите инструмент Реn.
- Выберите атрибуты сглаживания и заполнения.
- Поместите указатель на Столе в том месте, где будет начинаться прямая линия, и щелчком установите первую узловую точку.
- Щелкните снова там, где хотите завершить первый отрезок прямой линии. Нажмите и удерживайте клавишу <Shift>, чтобы рисовать линии под углами, кратными 45 градусам.
- Таким же образом - указывая щелчками узловые
точки - создайте следующие отрезки (рис. 3.6).
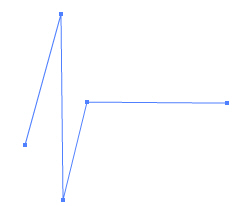
Рис. 3-6. Ломаная линия, созданная инструментом Реn - Чтобы закончить линию как замкнутый или незамкнутый
контур, выполните один из следующих шагов:
- чтобы закончить линию, не замыкая ее, дважды щелкните на последней точке или на инструменте Реn (Перо) в панели Tools или щелкните, нажав и удерживая клавишу <Ctrl> (Windows) или <Cmd> (Macintosh), где-нибудь вне линии;
- чтобы замкнуть линию, наведите инструмент Реn (Перо) на первую узловую точку. Если вы все сделали правильно, то при этом рядом с указателем появится маленький круг (рис. 3.7). Щелкните на точке или потяните ее, чтобы замкнуть линию;
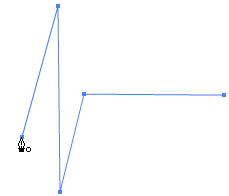 |
чтобы завершить линию в том виде, как она есть, выберите команду Edit (Правка) Þ Deselect All (Отменить все выделенное) или выберите иной инструмент в панели Tools. Рис. 3.7. Чтобы замкнуть линию, наведите инструмент Реn на первую узловую точку |
Рисование кривых инструментом Реn
Кривую линию можно нарисовать, перемещая инструмент Реn (Перо) в нужном направлении, создать первую узловую точку, а затем создать вторую узловую точку.
При рисовании инструментом Реn (Перо) изогнутого отрезка узловые точки представляются в виде линейных тангенс-маркеров. Наклон и длина каждого тангенс-маркера определяет наклон и высоту (или глубину) кривой. Перемещение тангенс-маркера изменяет вид кривой.
- Выберите инструмент Реn (Перо).
- Укажите инструментом Реn (Перо) на Столе начальную точку кривой, нажав и удерживая кнопку мыши. При этом появится первая узловая точка, и курсор примет вид стрелки.
- Протяните курсор туда, куда хотите направить
кривую. По мере его движения появится и будет динамически изменяться
тангенс-маркер. Нажмите и удерживайте клавишу <Shift>,
чтобы создать угол, кратный 45 градусам.
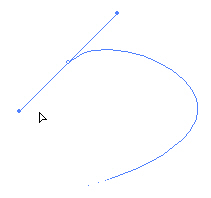
Рис. 3.8. Кривая, созданная при помощи инструмента Реn - Отпустите кнопку мыши.
Длина и наклон тангенс-маркера определяют форму сегмента кривой. Можно переместить тангенс-маркер, чтобы изменить кривую. - Поместите указатель там, где хотите завершить
сегмент кривой, нажмите кнопку мыши и протяните курсор в противоположном
направлении, чтобы завершить сегмент. Нажмите и удерживайте
клавишу
, чтобы создать угол, кратный 45 градусам. - Чтобы нарисовать следующий сегмент кривой, поместите указатель там" где хотите завершить следующий сегмент.