Г Л А В А 2
Основы Flash
Фильмы Flash - это графика и анимация для Web-сайтов. Фильмы состоят в основном из векторной графики, но могут также содержать импортированную растровую графику и звук.
Фильм Flash может, быть интерактивным и взаимодействовать со зрителями, а кроме того, можно создать фильм, воспроизводящийся непоследовательно, взаимодействующий с другими приложениями Web. Web-дизайнеры создают во Flash средства навигации, анимированные логотипы. анимации с сопровождающим их звуком и даже полнометражные мультимедийные Web-сайты.
Фильмы Flash состоят из компактной векторной графики и потому загружаются быстро и подстраиваются под размер экрана зрителя.
Вы наверняка уже видели фильмы Flash на различных Web-сайтах; приложения для просмотра элементов Flash установлены у многих миллионов пользователей Интернета, которые получили Flash Player вместе с HORMM программным обеспечением или загрузили его с сайта Macromedia. Flash Player устанавливается на локальный компьютер и воспроизводит фильмы в браузерах или как автономные приложения. Созданный фильм экспортируется в формат Flash Player, встраивается в HTML-страницу и вместе с ней передается на сервер.
Чтобы освоить эту тему, выполните команду Help (Справка) Þ Lessons (Уроки) Þ Introduction (Введение) и вызовите интерактивный урок или изучите соответствующий раздел в главе 1.
Работая во Flash, вы создаете фильм, рисуя самостоятельно или импортируя графику, размещая се на столе л анимируя се, а применив интерактивные эффекты, можно сделать так, чтобы фильм определенным образом отвечал на действия посетителя.
Когда фильм создан, его надо экспортировать либо для просмотра во Flash Player, либо для просмотра в автономном проекторе Flash.
Фильм Flash можно воспроизвести следующими способами:
- в браузерах, в которых установлен Flash Player, например, Netscape Navigator или Internet Explorer;
- с помощью средств Flash ActiveX в Microsoft Office, Microsoft Internet Explorer для Windows или иначе под управлением ActiveX;
- в автономном приложении Flash Player, которое работает как подключаемый модуль (plugin) Flash Player;
- в автономном проекторе; в этом случае файл фильма можно воспроизвести без Flash Player.
Flash предлагает разнообразные средства для создания сложных рисунков, а также для импорта графики из других приложений. С помощью инструментов рисования можно создавать объекты и изменять атрибуты существующих объектов.
Можно также импортировать векторную и растровую графику из других приложений и редактировать ее во Flash.
Кроме того, можно импортировать звуковые файлы; это подробно описано в главе 6.
Flash позволяет анимировать объекты, т. е. отображать процесс их перемещения и/или изменения формы, размера, цвета, and прозрачности и угла поворота. Во Flash существуют два типа анимации: пошаговая (frame-by-frame) и кадрированная. Для пошаговой анимации каждый кадр необходимо создать отдельно, для кадрированной - первый и последний кадры, а содержание промежуточных Flash рассчитает автоматически. Подробно это описано в главе II. Кроме того, можно создать анимацию с помощью команды Set Property (Задать свойства).
Flash позволяет создавать интерактивные фильмы, работая с которыми посетители переходят к их различным частям, перемещают объекты, заполняют анкеты и формы и т. д. Интерактивные эффекты создаются с помощью действий, использующих код ActionScript. Информацию о создании и настройке наиболее часто повторяемых действий можно найти в главе 12. Полная информация о применении ActionScript для создания сложных интерактивных эффектов предлагается в руководстве по ActionScript.
Для представления фильма в Интернете необходимо, чтобы Web-сервер распознавал его как файл Flash Player.
Возможно что сервер, на котором вы предполагаете опубликовать вашу работу, уже настроен для поддержки содержания, созданного во Flash. Конфигурацию сервера можно проверить в документе "TechNote #12696" в Центре Поддержки Flash Macromedia (http://www.macromedia.com/support/flash/) или, обратившись за помощью на сайт www.mpgu.ru/macromedia. Если сервер еще не настроен, выполните процедуру, описанную чуть ниже.
При этом задается соответствующий тип расширения Multipart Internet Mail Extension (MIME), позволяющий серверу распознавать файлы с расширением .SWF как файлы Flash Shockwave.
Принимая файл с таким расширением, браузер загружает соответствующий модуль расширения или приложение, которое позволяет правильно обработать и воспроизвести поступающие данные. Если тип MIME отсутствует или указан некорректно, то браузер выведет сообщение об ошибке или пустое окно со значком, символизирующим неверную загрузку изображения.
Публикуя фильм Flash, вы должны сконфигурировать фильм для Flash Player, чтобы пользователи могли просмотреть фильм.
Чтобы сконфигурировать сервер для поддержки Flash Player, выполните один из следующих шагов:
- если ваш сайт публикуется в Интернете, свяжитесь с технической поддержкой и попросите добавить на сервер тип MIME application/x-shock-wave-flash с расширением .SWF;
- если вы публикуете сайт на собственном сервере, прочтите техническую документацию на программное обеспечение сервера и найдите инструкцию, описывающую конфигурирование типов МIМE
В электронном виде графика отображается либо в векторном, либо в растровом формате, и ясное понимание различий этих форматов позволит вам работать с большей эффективностью. Flash поддерживает применение в анимациях векторной графики, при этом завершенные файлы фильмов имеют относительно небольшие объемы. Кроме того. Flash позволяет им-. портировать и использовать в фильмах файлы векторных и растровых изображений, которые были созданы в других приложениях.
Векторная графика
Векторная графика описывает объект направленными кривыми - векторами, которые имеют цветовые значения и координаты.
Например, изображение листочка (рис. 2.1) задается точками, через которые проходят линии, образуя его контур. Цвет определяется цветом контура и заключенных в нем областей. Редактируя векторный объект, вы меняете свойства, из которых состоит изображение. Можно передвигать объект, менять его размеры, форму и цвет, причем эти изменения никак не повлияют на качество изображения. Векторная графика не зависит от оптического разрешения и потому векторные объекты можно воспроизводить на устройствах с различным оптическим разрешением без потери качества изображения.
Растровая графика
Растровая графика описывает объект цветными точками - пикселами, определенным образом размещаемыми в координатной сетке. В этом случае тот же листочек описывается положением и цветом всех точек, из которых, как из мозаики, складывается единый объект.
Редактируя растровые объекты, вы изменяете не линии, а точки и потому растровая 1рафика зависит от оптического разрешения, т. к. ее объекты описываются точками в координатной сетке определенного размера. В этом случае редактирование может изменить качество изображения, например при изменении размеров объекта у него могут расплыться края из-зa перераспределения пикселов по краям координатной сетки (рис. 2.2). Воспроизведение растрового объекта на устройстве с низким оптическим разрешением снижает качество изображения.
Для создания и редактирования фильмов Flash предлагает следующие компоненты:
- Стол - прямоугольная область (рис. 2.3), где выполняется основная работа по созданию и монтажу фильма;
- окно Timeline (Временная диаграмма), отображающее структуру и временную диафамму (рис. 2.4). Здесь изображение анимируется во времени (т. е. выполняется кадрирование - представление изображения в виде последовательности кадров);
- символы и наборы различных элементов Для создания фильма;
- окно Library (Библиотека), где содержатся символы (см. рис. 2,5, 2.6);
- Movie Explorer (Проводник фильмов), который предлагает краткий обзор фильма и его структуры (см. рис. 2.7);
- плавающие и фиксированные панели, в которых пользователь может изменять различные элементы в фильме и конфигурировать рабочую среду Flash;
В правой части окна Timeline (рис. 2.8) фильм представлен в виде упорядоченной во времени последовательности кадров ("кинопленки"). Содержание каждого отдельного кадра создастся и редактируется на Столе. В левой части окна Timeline фильм представлен в виде наложенных друг на друга слоев (структуры).
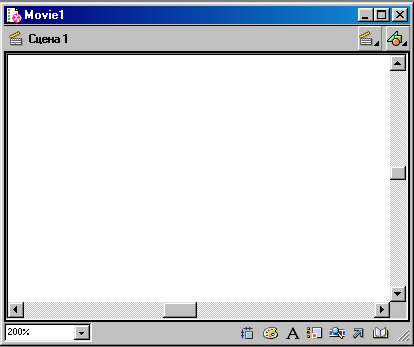
Рис. 2.3. Окно Scene
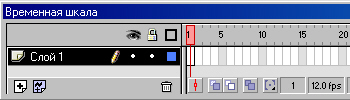
Рис. 2.4. Окно Timeline
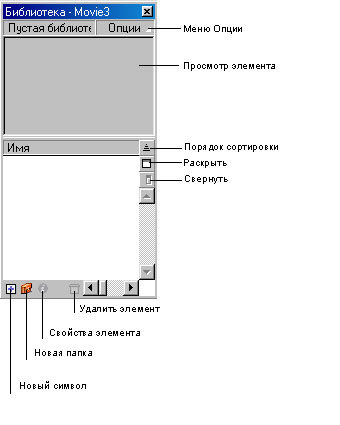
Рис. 2.5. Окно Library (Библиотека) в стандартном не расширенном виде
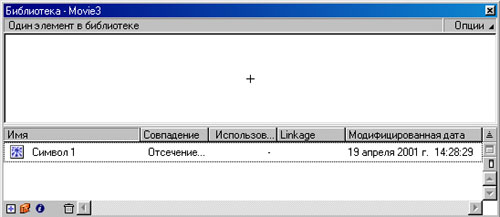
Рис. 2.6. Окно Library (Библиотека)
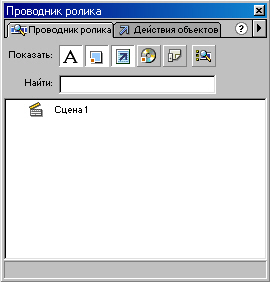
Рис 2.7. Окно проводника
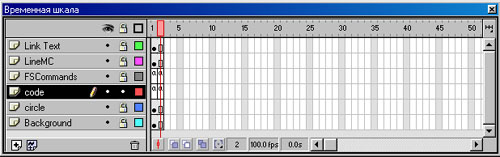
Рис 2.9. Структура и временная диаграмма фильма
Отдельные слои
Наиболее точно будет представить слои как отдельные кинопленки, наложенные друг на друга таким образом, что через прозрачные области кадра верхней ленты просвечивает содержание кадра той ленты, на которую он наложен. В фильме же элементы всех слоев визуально совмещаются в единое изображение.
Таким образом можно комбинировать различные элементы в единое изображение не в одной плоскости, а в нескольких слоях.
Символы и трансформы
Символы - многократно используемые в фильмах Flash элементы. Существуют символы нескольких типов: графические, кнопки, фрагменты фильма, звуковые файлы и шрифты. Создаваемый символ сохраняется в библиотеке файла. Когда вы выносите символ из библиотеки на Стол, то вы создаете трансформу этого символа.
Символы уменьшают размер конечного файла, поскольку количество используемых в фильме трансформ одного символа на объем файла не влияет. Flash сохраняет в файле лишь исходный символ, а для трансформ записывает только изменения исходного символа. Поэтому, чтобы уменьшить общий размер фильма, рекомендуется использовать символы для любого элемента, который появляется в фильме больше одного раза. Можно изменять свойства трансформы, не затрагивая исходный символ, а также редактировать исходный символ, не изменяя другие трансформы. Поддерживается редактирование символов "по месту" на Столе, при этом другие элементы будут видимы, по затенены.
Также можно редактировать символ в отдельном окне. В окне Timeline отображается временная диаграмма только того символа, который вы редактируете.
Блокирование и разблокирование символа в библиотеке с помощью Проводника фильма выполняется при помощи команды Find (Найти).
Символы и интерактивные фильмы
Символы являются неотъемлемой частью интерактивных фильмов, а трансформы символов используются для создания в фильме интерактивных эффектов. Так, можно создать символ кнопки, которая в ответ на нажатие кнопки мыши будет изменять свой внешний вид и положение на Столе. Для создания сложных интерактивных фильмов применяется другой тип символа - фрагмент фильма.
Окно Library
Окно Library (Библиотека) - место, где хранятся созданные во Flash символы, а также импортированные файлы, в том числе звуковые файлы, растровая графика и фильмы QuickTime. Окно Library (Библиотека) позволяет сгруппировать хранящиеся в библиотеке элементы в различные папки, в зависимости от того, насколько часто каждый элемент используется в фильме.
Панели
Для просмотра, размещения и редактирования элементов в фильме Flash удобно использовать плавающие панели, которые предлагают команды и настройки, связанные с соответствующим типом элемента. Панели позволяют изменять символы, трансформы, текст, кадры и другие элементы. Кроме того, панели позволяют настроить интерфейс Flash и, например, вывести одни панели поверх других.
Создание нового фильма и настройки его свойств
Каждый раз при запуске Flash создает новый файл с расширением .FLA. В ходе работы можно создавать дополнительные фильмы - Задать размер, скорость показа (которая указывается в кадрах в секунду), цвет фона и другие свойства нового фильма позволяет диалоговое окно Movie Properties (Свойства фильма).
Чтобы создать новый фильм и задать его свойства, выполните следующие шаги:
- Выполните команду File (Файл) Þ New (Новый).
- Выполните команду Modify (Изменить) Þ Movie (Фильм). При этом появится диалоговое окно Movie Properties (Свойства фильма).
- В поле Frame Rate (Скорость показа) укажите, сколько кадров будет отображаться каждую секунду. Для большинства анимаций, особенно предназначенных для Интернета, оптимальной является указанная по умолчанию скорость 8-12 fps (frames per second, кадры в секунду).
- В поле Dimensions (Измерения) выберите
одну' из следующих настроек:
- чтобы определить размер Стола в пикселах, введите значения ширины и высоты в поля Width и Height соответственно. По умолчанию фильм имеет размер 550x400 пикселов. Минимальный возможный размер - 18x18 пикселов; максимальный - 2880x2880 пикселов;
- чтобы оставить просвет со всех сторон вокруг содержания на Столе, включите настройку Match Contents (Создать просвет). Чтобы сделать размер фильма минимальным, выровняйте все элементы к верхнему левому углу Стола, перед тем как использовать настройку Match Contents (Создать просвет);
- чтобы сделать размер Стола максимально возможным при заданной области печати, включите настройку Match Printer (Соразмерить с областью печати). Эта область определяется заданным размером печатного листа за вычетом текущей границы, указанной в поле Margins (Границы) диалогового окна Page Setup (Параметры страницы) (Windows) или диалогового окна Print Margins (Границы печати) (Macintosh).
- Установите цвет фона фильма, выбрав цвет во всплывающей цветовой палитре Background (Фон).
- Во всплывающем меню Ruler Units (Единицы
измерения линеек) выберите единицу измерения для линеек, которые
отображаются вдоль верхней и боковой сторон рабочего окна. Настройка
Ruler Units также определяет единицы измерения, используемые
в панели Info (Информация),
См. разд. "Координатная сетка, ограничители и линейки"этой главы. - Нажмите кнопку ОК.
Просмотр и тестирование фильма
Создавая фильм, вам не однажды понадобится воспроизвести его, чтобы проверить работу анимации и интерактивных эффектов. Предварительный просмотр и тестирование фильма можно пронести непосредственно в рабочей среде Flash Б отдельном окне или в браузере.
Просмотр фильмов в рабочей среде
Чтобы запустить фильм для предварительного просмотра, воспользуйтесь командами меню Control (Управление), кнопками панели Controller (Панель воспроизведения) (рис. 2.11) или "горячими клавишами".
Рис. 2.11. Панель Controller (Управление)
Чтобы предварительно просмотреть текущую сцену, выполните один из следуюших шагов:
-
- выберите команду Control (Управление)
Þ Play (Воспроизведение);
- выполните команду Window (Окно) Þ Toolbars (Панель инструментов) Þ Controller (Панель воспроизведения) (Windows) или Window (Окно) Þ -Controller (Панель воспроизведения) (Macintosh) и нажмите кнопку Play (Воспроизведение);
- нажмите клавишу <Enter> (Windows) или <Return> (Macintosh). При этом в окне Movie (Фильм) с указанной вами скоростью начнет воспроизводиться анимированная последовательность.
Чтобы перескочить через кадр анимации, нажмите кнопку Step Forward (Шаг вперед) или Step Backward (Шаг назад) на панели Controller или выберите эти же команды в меню Control (Управление). Можно также воспользоваться клавишами <- и Þ на клавиатуре. Чтобы перейти к первому или последнему кадру фильма, воспользуйтесь кнопками First Frame (Первый кадр) или Last Frame (Последний кадр).
Воспроизведением фильма можно управлять при помощи команд меню Control (Управление).
Необходимо предварительно выбрать команду Control (Управление) Þ Play (Воспроизведение), чтобы просматривать фильм с помощью следующих команд:
Несмотря на то, что Flash может воспроизводить фильмы в режиме редактирования, многие анимации и интерактивные эффекты не будут работать в этих условиях. Команды меню Control (Управление) позволяют экспортировать текущий фильм как фильм Flash Player, чтобы немедленно воспроизвести его в новом окне. Фильм экспортируется согласно настройкам, указанным в диалоговом окне Publish Settings (Настройки публикации), и o в этом же окне можно проверить загрузку фильма.
Кроме того, можно запустить фильм для проверки в браузере.
С помощью команды Debug (Отладка) можно проверить работу имеющихся в фильме интерактивных действий.
Чтобы проверить работу всех интерактивных функций и анимации, выполните команду Control (Управление) Þ Test Movie (Тестировать фильм) или Control (Управление) Þ Test Scene (Тестировать сцену).
При этом Flash создает фильм Flash Player (SWF-файл), открывает его в отдельном окне и воспроизводит с помощью Flash Player. SWF-файл помещается в ту же самую папку, что и файл FLA.
Чтобы протестировать фильм в браузере, выполните команду File (Файл) Þ Publish Preview (Просмотр публикации) Þ HTML.
Сохранение файлов фильма
Можно сохранить файл фильма, не изменяя его текущее имя, или с новым именем (и в другом месте). Можно вернуться к прошлой сохраненной версии файла.
Чтобы сохранить документ, выполните следующие таги:
- Воспользуйтесь одним из способов:
-
для замены текущей версии файла вновь отредактированной
версией выполните команду File (Файл) Þ
Save (Сохранить); чтобы сохранить файл
в ином месте и с другим именем, выполните команду File
(Файл) Þ Save As (Сохранить
как).
- Если вы выбрали команду Save As (Сохранить как), или если этот файл предварительно не был сохранен, то укажите новое имя файла и путь к нему.
- Нажмите кнопку Save (Сохранить).
Чтобы вернуться к последней сохраненной версии файла, выполните команду File (Файл) Þ Revert (Предыдущая версия).
 |
Здесь собраны инструменты, позволяющие рисовать, закрашивать, выделять и изменять графику, а также изменять вид Стола, Панель инструментов (рис. 2.12) разделена на четыре секции:
Рис. 2.12. Панель инструментов |
Чтобы показать или скрыть панель инструментов, выберите команду Window (Окно) Þ Tools (Инструменты).
Чтобы выбрать инструмент, выполните один из следующих шагов:
- щелкните на инструменте, который хотите использовать. В зависимости от выбранного вами инструмента, в нижней части набора инструментов появится тот или иной набор модификаторов;
- воспользуйтесь "горячей клавишей" - быстрым вызовом определенной команды.