Урок 1. Рисование и закрашивание
Первый урок посвящен рисованию и закрашиванию. Выберите команду Help (Справка) Þ Lessons (Уроки) Þ 2 Drawing (Рисование). Вы увидите окно программы Flash, показанное на рис. 1.3.
Рисование линий, прямоугольников и овалов
Назначение инструментов Line (Линия), Rectangle (Прямоугольник) и Oval (Овал) аналогично назначению этих инструментов в других графических программах.
-
1. Нажмите кнопку Oval (Овал) в панели инструментов
и перейдите и рабочую область. Нарисуйте овал. О цвете и заливке
пока не беспокойтесь.
Перейдите на следующую страницу урока, щелкнув на стрелке в рабочей области.
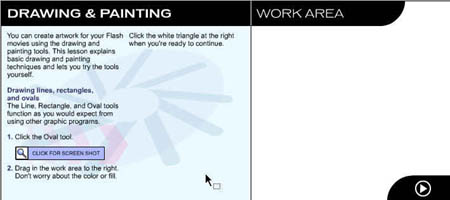
Рис. 1.3. Начальное окно урока, посвященного рисованию и закрашиванию
-
Когда инструмент выделен (кнопка инструмента нажата),
и нижней части набора инструментов появляются его модификаторы
- кнопки настроек инструмента.
2. Подготовьте инструмент Oval и его модификаторы Stroke (Цвет штриха) и Fill (Цвет заливки). Мы попытаемся нарисовать овал, который показан в примере. Чтобы применить модификаторы Stroke и Fill, нажмите соответствующую кнопку и выберите цвет в раскрывшейся палитре.
3. Перейдите в рабочую область и
нарисуйте овал.
Инструменты Line и Rectangle действуют почти так же, как Oval,
но имеют несколько иные модификаторы.
4. Перейдите на следующую страницу урока и внимательно изучите ее (рис. 1.4).

Рис. 1.4. Работа с инструментом Rectangle
5. Перейдите в рабочую область и нарисуйте показанный в примере прямоугольник. Затем вернитесь в рабочую область и нажмите кнопку Rectangle, а затем кнопку модификатора Rectangle Radius (Закругление углов) и укажите значение 20 в качестве количества точек скругляющей кривой.
Инструмент Pencil
Инструмент Pencil (Карандаш) служит для рисования линий и фигур произвольной формы.
1. Выберите инструмент Pencil, а затем нажмите кнопку модификатора Pencil Mode (Режим карандаша) и выберите вариант Straighten (Спрямление), как показано на рис. 1.5.
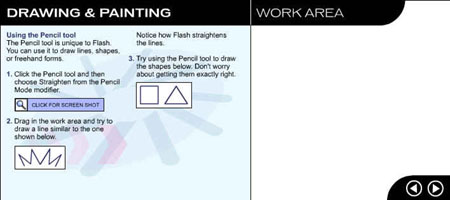
Рис. 1.5. Рисование линий произвольной формы
2. Нарисуйте в рабочей области такую же линию, как показано в примере. Обратите внимание, как Flash спрямляет линии.
3. Нарисуйте инструментом Pencil показанные в примере квадрат и треугольник, не беспокоясь о качестве проводимых линий.
4. Нажмите кнопку модификатора Pencil mode, выберите вариант Smooth (Скругление) и воспроизведите показанную в примере волнистую линию. Обратите внимание, как Flash сглаживает кривые, делая их плавными (рис. 1.6).
5. Нажмите кнопку модификатора Pencil mode, выберите вариант Ink (Чернила), и нарисуйте такую же линию. Попробуйте также нарисовать квадрат и треугольник.
Обратите внимание, что эффект изменился, хотя Flash по-прежнему сглаживает линии.
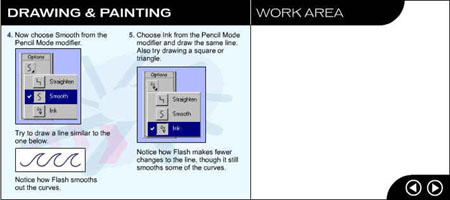
Рис. 1.6. Рисование линий произвольной формы (продолжение)
Закрашивание и заливка фигур
Инструмент Brush (Кисть) оставляет штрихи, имитируя обычную малярную кисть.
Нажмите кнопку Brush и поэкспериментируйте с закрашиванием фигур, представленных в рабочей области (рис. 1.7).
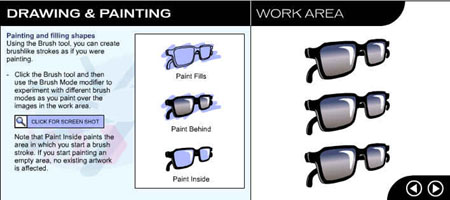
Рис. 1.7. Примеры закрашивания
Заметьте, что вариант Paint Inside (Рисовать внутри) модификатора Paint mode (Режим кисти) позволяет заполнить область, в которой выполняется закрашивание. Однако, если попытаться начать закрашивание на пустом месте, ничего не происходит.
В левой части страницы показаны примеры использования различных вариантов модификатора Paint mode.
Изменить цвет закрашенной области помогает инструмент Paint Bucket (Заливка). Он также зашивает выбранным цветом бесцветные области, ограниченные контуром (рис. 1.8).
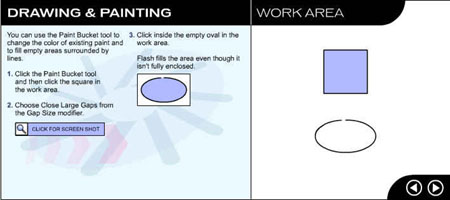
Рис. 1.8. Заливка
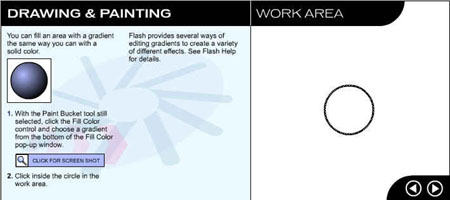
Рис. 1.9. Выбор варианта градиентной заливки и заполнение области
1. Нажмите кнопку Paint Bucket, а затем щелкните внутри квадратного контура в рабочей области.
2. Выберите вариант Close Large
Gaps (Закрывать большие промежутки) модификатора Gaps
(Промежутки) и щелкните внутри овала и рабочей области.
Таким образом, Flash обеспечивает возможность заливки даже незамкнутых
контуров. Вы можете заполнить требуемый контур не только базовыми
цветами, но и градиентными.
3. При нажатой кнопке Paint Bucket в палитре модификатора Fill Color (Цвет заливки) выберите вариант градиентной заливки и шелкните внутри заполняемой области (рис. 1.9).
Flash предлагает несколько путей редактирования градиентной заливки для создания различных цветовых эффектов, с которыми мы познакомимся позднее.
Панель Stroke (Контур) и инструмент Ink Bottle (Чернильница) помогают изменить толщину, цвет и даже стиль уже нарисованной линии.
1. Выберите команду Windows (Окна) Þ Panels (Панели) Þ Stroke (Контур), а в раскрывающихся списках Line thickness (Толщина линии) и Line Style (Стиль линии) - толщину и стиль линии. Нажмите кнопку Ink Bottle и выберите цвет линии с помощью модификатора Line Color (Цвет линии).
2. Указателем, превратившимся в чернильницу, щелкните на контуре и рабочей области (рис. 1.10).
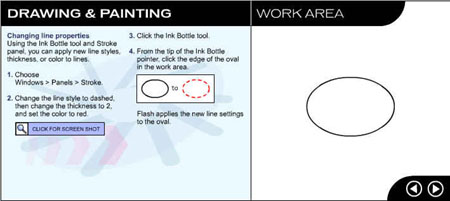
Рис. 1.10. Изменение линий
Стирание
Инструмент Eraser (Ластик) стирает линии и заливку. Его можно настроить на стирание только линий, только заливки, только выбранных вариантов заливки или только той заливки, на которой выполнен щелчок.
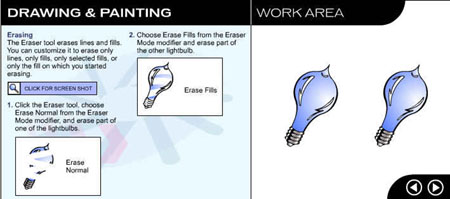
Рис. 1.11. Стирание
1. Нажмите кнопку Eraser, выберите вариант Erase Normal (Обычное стирание) модификатора Eraser Mode (Режим стирания) и опробуйте его на изображениях в рабочей области.
2. Выберите вариант Erase Fills (Стирать заливку) модификатора Eraser Mode и сотрите заливку внутри контура (рис. 1.11).
3. Нажмите кнопку модификатора Faucet (Распылитель), а затем щелкните внутри контура в рабочей области, чтобы разом стереть всю заливку. Этот модификатор позволяет стирать и линии (рис. 1.12).

Рис. 1.12. Действие модификатора Faucet
4. Поэкспериментируйте с различными вариантами модификаторов, обращая внимание на вызываемые ими эффекты.
Выделение линий и фигур
Чтобы изменить линию или фигуру, ее надо выделить. Это делается инструментом Arrow (Стрелка) или Lasso (Петля).
1. Нажмите кнопку ![]() Arrow, а затем щелкните в центре фигуры в рабочей области.
Выделенный контур обрамляется пунктиром.
Arrow, а затем щелкните в центре фигуры в рабочей области.
Выделенный контур обрамляется пунктиром.
2. Перетащите мышью выделенную область вправо, как показано в примере. Обратите внимание, что перетаскивается только выделенная область, а контур остается на месте (рис. 1.13).
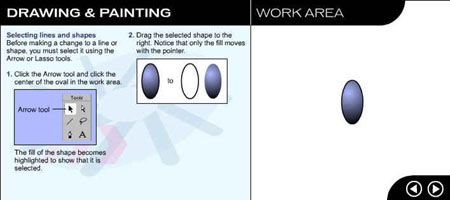
Рис. 1.13. Выделение линий и фигур
3. Дважды щелкните в центре фигуры в рабочей области и перетащите ее вправо. Фигура перетаскивается целиком. Таким образом, двойной щелчок на заливке выделяет все прилегающие к ней линии. Аналогично выделяются пересекающиеся линии: двойным щелчком на одной из них.
4. Выполните сначала одиночный щелчок, а затем - двойной на одной из пересекающихся линий в рабочей области. Одиночный щелчок выделяет одну из пересекающихся линий, а двойной - все сразу.
Выполняйте одиночные щелчки при нажатой клавише <Shift> - это позволяет одновременно выделять даже не пересекающиеся линии (рис. 1.14).
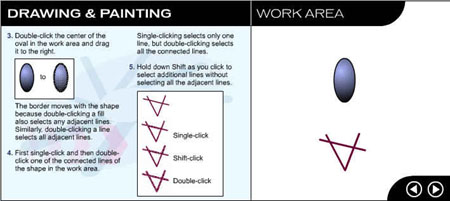
Рис. 1.14. Выделение и перемещение фигур
1. Удерживая кнопку мыши, протяните
указатель от первой точки, помеченной в рабочей области крестиком,
- ко второй. Изображение дерева окажется выделенным.
Выделенный объект можно обрабатывать всеми доступными модификаторами
(рис. 1.15).
2. Выделив фигуру в рабочей области,
попробуйте ее сгладить, несколько раз щелкнув на кнопке модификатора
![]() Smooth
(Скругление).
Smooth
(Скругление).
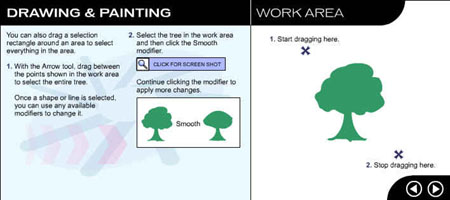
Рис. 1.15. Создание рамки выделения
Инструмент Lasso предназначен для выделения и перетаскивания произвольных областей.
1. Нажмите кнопку Lasso и обведите указателем фигуру в рабочей области, нажав кнопку мыши. Когда вы отпустите кнопку мыши, Flash автоматически завершит контур (даже если вы не сделали этою сами).
2. Перетащите выделенную область
в сторону.
Обратите внимание, как отделяется часть фигуры, захваченная выделением
(рис. 1.16).
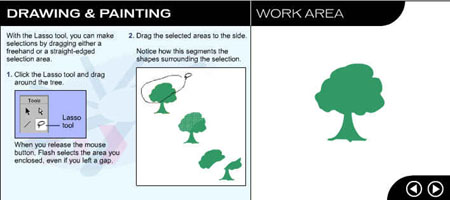
Рис. 1.16. Работа с инструментом Lasso
Модификатор Polygon (Многоугольник) поможет выделить многоугольную область с прямыми сторонами.
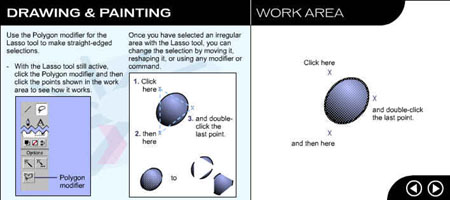
Рис. 1.17. Работа с модификатором Polygon
При нажатой кнопке Lasso щелкните на модификаторе Polygon, а затем - поочередно на указанных в рабочей области точках (рис. 1.17).
Выделенную таким образом произвольную область можно перетаскивать, а также изменять любыми доступными командами и модификаторами.
Изменение формы линий и фигур
Для изменения формы линии или фигуры используется уже знакомый нам инструмент Arrow (Стрелка).
1. Нажмите кнопку Arrow и перетаскивайте линии верхнего треугольника в рабочей области, не выделяя их (если их предварительно выделить с помощью того же инструмента Arrow, то вместо изменения формы они будут просто перетаскиваться). При изменении формы линии уголок около указателя означает, что изменяется конец линии, а кривая - что ее середина.
2. Поэкспериментируйте с нижним треугольником в рабочей области. Обратите внимание, что он ведет себя так, будто ограничен линией (как верхний треугольник), хотя видимой границы у него нет (рис. 1.18).

Рис. 1.18. Изменение формы инструментом Arrow
Изменение размеров и вращение
С помощью инструмента Arrow (Стрелка) можно изменять размеры, вращать и наклонять линии и фигуры.
1. Выделите инструментом Arrow фигуру в рабочей области.
2. Нажмите кнопку модификатора ![]() Scale (Размер). На рамке выделения появятся восемь стандартных
маркеров (рис. 1.19).
Scale (Размер). На рамке выделения появятся восемь стандартных
маркеров (рис. 1.19).
3. Перемещайте любой из маркеров, чтобы изменить размер фигуры. Чтобы изменить масштаб, сохранив пропорции, перемещайте угловые маркеры.
4. Выделите фигуру и нажмите кнопку модификатора Rotate (Вращение). Перетаскивайте угловые маркеры, чтобы повернуть фигуру, а боковые маркеры - чтобы ее наклонить (рис. 1.20).
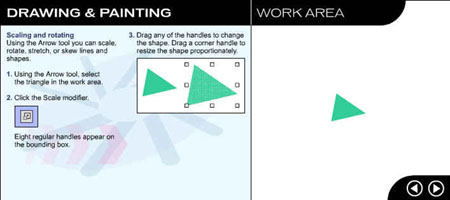
Рис. 1.19. Изменение размеров фигуры

Рис. 1.20. Вращение и наклон фигуры
В панели Transform (Преобразование) вы можете ввести точные значения углов поворота и изменения размера,
1. Выделите фигуру в рабочей области и выберите команду Window (Окно) Þ Panels (Панели) Þ Transform (Преобразование).
2. Нажмите кнопку Constrain (Сжать) и введите значение 50% для масштаба.
3. Затем щелкните на кнопке Rotate
(Вращение) и введите значение 45 градусов для поворота. Нажмите
клавишу <Enter> и кнопку Apply (Применить). Возможно,
потребуется изменить размер окна инспектора, чтобы увидеть эту
кнопку.
В примере показано, как должен выглядеть квадрат до и после ввода
указанных параметров (рис. 1.21).
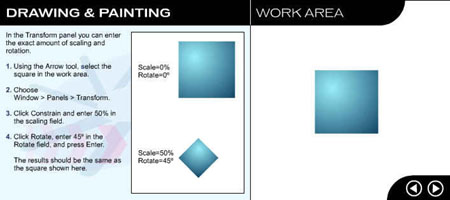
Рис. 1.21. Поворот фигуры
Сегментирование и группировка
Когда фигуры перекрывают одна другую, Fash либо объединяет, либо сегментирует их.
1. Перетащите изображение дерева
в рабочей области так, чтобы оно перекрыло изображение дома, и
снимите выделение.
Если наложенные друг на друга фигуры одного цвета, то после снятия
выделения Flash их объединяет (рис. 1.22). После объединения фигур
разделить их уже не удастся. Объединение не происходит, если фигуры
разноцветные.
2. Перетащите изображение зеленого дерева в рабочей области так, чтобы оно перекрыло изображение красного дома, и снимите выделение.
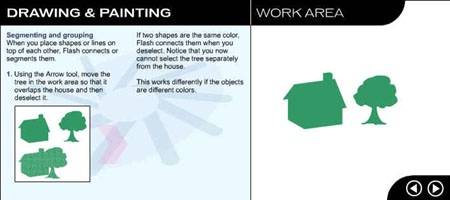
Рис. 1.22. Объединений фигур
3. Снопа выделите изображение дерева
и перетащите его в сторону.
Обратите внимание, как сегментируется оказавшаяся снизу фигура
(в данном случае дом). Flash удаляет части фигур и линий, оказавшиеся
перекрытыми (рис. 1.23).
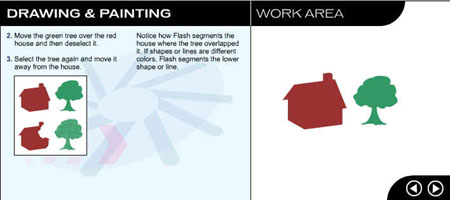
Рис. 1.23. Разделение фигур
Вы можете предотвратить сегментирование и объединение, сгруппировав фигуры. Сгруппированные фигуры обрабатываются программой как единый объект.
1. С помощью инструмента Arrow (Стрелка) выделите изображение дерева, заключив его в прямоугольник выделения, и выберите команду Modify (Изменить) Þ Group (Группировать). Все фигуры и линии, образующие дерево, окажутся сгруппированными.
2. Перетащите изображение дерева так, чтобы оно перекрыло изображение дома, и снимите выделение.
3. Снова выделите изображение дерева
и перетащите его в сторону.
Обратите внимание, ни сегментирования, ни объединения не произошло,
(рис. 1.24).
Содержимое группы по-прежнему можно редактировать.
1. Дважды щелкните на изображении
дерева (точнее, .на группе фигур и линий, образующих дерево).
При редактировании группы остальное пространство рабочей области
затеняется.
2. Щелкните один раз вне изображения дерева, чтобы снять выделение с группы, а затем используйте инструмент Arrow (или любой другой) для изменения входящих в группу линий и фигур.
3. Закончив редактирование, дважды щелкните за пределами группы. Прежде затененная часть рабочей области снова посветлеет (рис. 1.25).
Познакомившись с основными приемами рисования и закрашивания в программе Flash, можно приступать к изучению символов и их трансформ, о которых мы узнаем в следующем уроке.
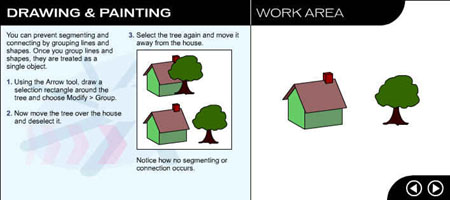
Рис. 1.24. Сгруппированные фигуры обрабатываются программой как единый объект
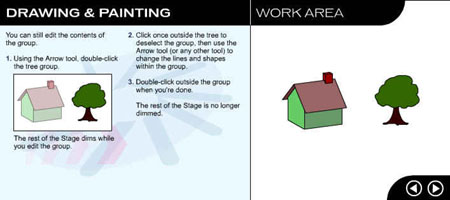
Рис. 1.25. Редактирование группы