ГЛАВА 9
Текст
Для текста в фильме Flash устанавливается шрифт, размер, стиль, интервал, цвет и выравнивание. Текст можно преобразовывать как объект - вращать, наклонять, изменять его размер и зеркально отражать, сохраняя при этом возможность редактирования. Поддерживаются текстовые поля для ввода информации пользователем или для представления текста, который обновляется динамически. Блоки текста можно связывать c адресами LIRL. Можно разделять текст и, кроме того, изменять текстовые символы. Если вам требуются дополнительные средства обработки текста, экспортируйте файл во FreeHand и воспользуйтесь его возможностями, а затем либо передайте файл обратно во Flash, либо экспортируйте его из FreeHand как файл SWF.
Запустите интерактивное введение в работу с текстом во Flash, выберите команду Help (Справка) Þ Lessons (Уроки) Þ Теxt (Текст). Фильмы Flash поддерживают шрифты Type I PostScript, TrueType и растровые шрифты (Только Macintosh). Чтобы использовать шрифты Type I PostScript, в системе должен быть установлен диспетчер печати Adobe Type Manager (ATM). Это не относится к ОС Windows 2000, которая не требует ATM. За помощью обратитесь на сайт http://www.macromedia.com/support/flash/ или на сайт http://www.mpgu.ru/macromedia.
-
При использовании шрифтов Type 1 PostScript
во Flash под Windows NT могут возникать проблемы несовместимости
между ATM и операционной системой Windows NT. В этом случае рекомендуется
проконсультироваться со специалистами,
Работая с файлами FLA, Flash при необходимости замещает в фильме шрифты, отсутствующие в системе пользователя, выбирая замену среди тех шрифтов, которые в системе есть. Flash также позволяет создавать символ из шрифта, чтобы шрифт можно было экспортировать как часть открытой библиотеки и использовать его в другом фильме Flash.
Можно проверить орфографию, скопировав текст в буфер (Clipboard) и перенеся его во внешний текстовый редактор.
Вложенные шрифты и шрифты устройств
Flash, загружая шрифт, установленный в вашей система, Flash включает информацию о нем в файл Flash SWF, обеспечивая корректное отображение шрифта при воспроизведении во Flash Player. Однако не все отображаемые во Flash шрифты экспортируются вместе с фильмом; возможность экспорта шрифта можно проверить с помощью команды View (Вид) Þ Antialias Text (Сглаживание шрифта). Если если на контурах букв проявляется "ступенчатый" эффект, это значит, что Flash не распознает контур шрифта и не будет его экспортировать.
Как альтернативу дополнительно вкладываемой в файл информации о шрифте можно использовать специальные шрифты - шрифты устройства (device fonts). Шрифты устройства не вкладываются в файл Flash SWF.
Вместо этого. Flash Player использует любой установленный на локальном компьютере шрифт, который больше всего похож на шрифт устройства. Поскольку информация о шрифте устройства в файл не вложена, то применение шрифтов устройства несколько уменьшает размер файла фильма Flash. Кроме того, шрифты устройства обычно выглядят контрастнее и четче при маленьких размерах шрифта (менее 10 пунктов). Однако поскольку шрифты устройства не вкладываются в файл, то текст может выглядеть не так, как ожидается, если в системе пользователя не установлен шрифт, достаточно похожий на шрифт устройства,
Flash содержит три шрифта устройства: _sans (соответствующий шрифтам Helvetica или Arial), _serif (соответствующий шрифтам Times New Roman) и typewriter (соответствующий шрифту Courier). Чтобы определить шрифт как шрифт устройства, выберите один из шрифтов устройства Flash в панели Character (Текстовый символ) или выберите пункт Use Device Fonts (Использовать шрифты устройства) в панели Text Options (Параметры текста). Текст, отображенный шрифтами устройств, можно сделать выделяемым, чтобы пользователи могли копировать его из вашего фильма.
Можно использовать шрифты устройства для статичного текста (статичный текст не изменяется во время воспроизведения фильма) или динамического текста (текст, который периодически обновляется с сервера, как, например, сводки погоды).
Для размещения текстовых блоков на Столе воспользуйтесь инструментом Text (Текст). Текст можно размещать в одну строку которая будет расширяться по мере того, как вводится текст, или в текстовом блоке заданной ширины, в котором строки переносятся автоматически.
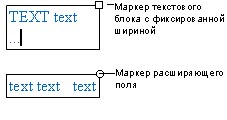
Рис. 9.1. Виды текстовых блоков
В верхнем правом углу такого текстового блока расположен квадратный маркер; текстовые блоки с изменяемой шириной имеют круглый маркер. Круглый маркер в нижнем правом углу редактируемых полей текста означает, что размер поля текста изменяется по вертикали и горизонтали в зависимости от количества введенного текста (рис. 9-1).
Для того чтобы создать текст:
- Выберите инструмент
 Text (Текст).
Text (Текст).
- 2. Выполните команду Window (Окно) Þ Panels (Панели) Þ Character (Текстовый символ) и Window (Окно) Þ Panels (Панели) Þ Paragraph (Параграф).
-
Активизируется панель Character (Текстовый символ) и панель Paragraph (Параграф); установите атрибуты текста, как это описано ниже в разделе "Настройка атрибутов текста" данной главы.
-
3. Выполните один из следующих шагов:
- o щелчком установите точку начала текста и создайте текстовый блок" расширяющийся по мере ввода текста;
- o поместите указатель там, где хотите начать ввод текста, и растяните рамку до желательной ширины; создайте текстовый блок с фиксированной шириной.
-
Если в процессе печати текстовый блок выходит
за правую или ннжнуй границу Стола, то текст не будет потерян.
Для того чтобы сделать маркер снова доступным, либо добавьте
разрывы строк, либо переместите текстовый блок, либо выберите
команду View (Вид) Þ Work Area (Рабочая
область).
-
4. Для того чтобы изменить размеры текстового блока, зацепите курсором и потяните маркер ограничивающей блок рамки.
Для текста можно задать атрибуты шрифта и параграфа. Шрифт - набор алфавитных и цифровых знаков, имеющих особый дизайн. Атрибуты шрифта описывают семейство шрифта, размер, стиль, цвет, автокернинг и сдвиг-Атрибуты параграфа описывают выравнивание, границы, сдвиги и межстрочный интервал.
Атрибуты шрифта и параграфа можно изменить в панели Character (Текстовый символ) и в панели Paragraph (Параграф), соответственно, а настроить Flash на преимущественное использование шрифтов устройства (вместо вложенных шрифтов) - в панели Text Options (Параметры текста).
При создании нового текста Flash использует текущие значения атрибутов. Для того чтобы изменить атрибуты шрифта или параграфа для существующего текста, надо сначала выделить этот текст. Панель Character (Текстовый символ), изображенная на рис. 9.2, активизируется командой Window (Окно) Þ Panels (Панели) Þ Character (Текстовый символ), а панель Paragraph (Параграф) - командой Window (Окно) Þ Panels (Панели) Þ Paragraph (Параграф).
Вид панели Paragraph показан на рис. 9-3.
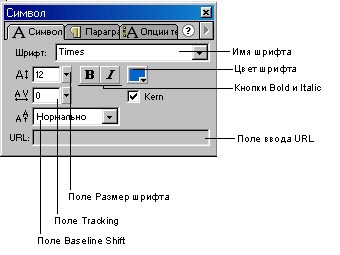
Рис. 9.2. Панель Character
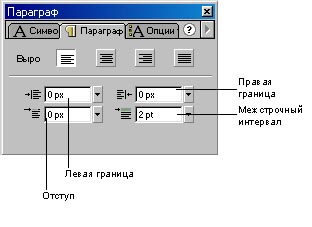
Рис. 9.3. Панель Paragraph
Выбор шрифта, размера, стиля и цвета
Можно задавать тип шрифта, размер шрифта, стиль и цвет выделенного текста с помощью панели Character (Текстовый символ).
Для шрифта можно использовать только основные циста, ни не градиенты. Чтобы применить градиент для закрашивания текста, необходимо преобразовать текст и составляющие его линии и заполнения.
Для того чтобы задать шрифт, размер, стиль и цвет в панели Character (Текстовый символ):
- Откройте панель Character (Текстовый символ), выбрав команду Window (Окно) Þ Panels (Панели) Þ Character (Текстовый символ).
- Введите имя шрифта или выберите ею из списка (рис, 9.3).
-
Шрифты _sans, _serif и typewriter являются шрифтами устройства
(device font), и информация об этих шрифтах не вкладывается в файл SWF.См. разд. "Вложенные шрифты и шрифты устройств" этой главы.
-
Установите размер шрифта, перетащив ползунок, или введите значение размера шрифта.
Размер шрифта указывается в пунктах независимо от текущих единиц измерения.
-
Для того чтобы применить стиль Bold (Полужирный) или Italic (Курсив), щелкните на кнопке Bold или Italic, соответственно.
-
Выберите цвет шрифта, нажав кнопку Type Color, и выполните один из следующих шагов:
- выберите цвет из палитры,
- введите шестнадцатеричное значение цвета в текстовое поле;
- щелкните на кнопке Color Picker (Выбор цвета) и выберите цвет на таблицы цветов.