Удаление объектов
Удаляемый объект удаляется и из файла. Однако удаление трансформы, находящейся на Столе, не удаляет символ из библиотеки.
Для того чтобы удалить объект:
- Выделите объект или несколько объектов.
- Выполните один из следующих тагов:
- нажмите клавишу <Delete> или <Backspace>;
- выберите команду Edit (Правка) Þ Clear (Очистить);
- выберите команду Edit (Правка) Þ Cut (Вырезать);
- щелкните правой кнопкой мыши (Windows) или левой кнопкой, удерживая клавишу <Cmd> (Macintosh), на объекте и выберите пункт Cut (Вырезать) контекстного меню.
В пределах одного слоя Flash накапливает объекты в стек в той последовательности, как они были созданы. То есть, недавно созданные объекты помешаются в верхнюю часть стека. Порядок объектов в стеке определяет их вид при взаимном перекрывании. Рисованные линии и фигуры всегда отображаются в стеке ниже групп и символов. Для того чтобы переместить их выше в очереди стека, сгруппируйте их или превратите в символы. Очередь объектов в стеке можно изменять в любое время.
Обратите внимание, что размещение в разных слоях также влияет на отображение объектов. Bee объекты, расположенные в Слое 2, отображаются поверх объектов Слоя 1 и т. д. Для того чтобы изменить порядок слоев, перетащите имя слоя в окне Timeline в новое положение.
Для того чтобы изменить очередь объектов в стеке:
- Выделите объект.
- Используйте одну из следующих команд:
- Modify (Изменить) Þ Arrange (Разместить) Þ Bring to Front (Вынести вперед) или Send to Back (Вынести назад), чтобы переместить объект или группу объектов в начало или в конец очереди стека;
- Modify (Изменить) Þ Arrange (Разместить) Þ Bring Forward (Сдвинуть вперед) или Send Backward (Сдвинуть назад), чтобы переместить объект или группу объектов на одну позицию вперед или назад в очереди стека.
Если выделена больше чем одна группа элементов, то эти группы будут перемещаться в очереди стека, сохраняя расположение относительно друг друга.
Изменение размеров объекта увеличивает или уменьшает размеры объекта по горизонтали, по вертикали или в обоих направлениях. Размеры объекта можно изменять перетаскиванием или задавая новые значения размеров в панели Transform (Преобразование). Размеры трансформ, групп объектов и блоков текста изменяются относительно их точки регистрации.
Для того чтобы изменить размеры объекта перетаскиванием:
- Выделите объект.
- Активизируйте инструмент Arrow (Стрелка), щелкните на модификаторе Scale (Масштаб) в наборе инструментов или выберите команду Modify (Изменить) Þ Transform (Преобразовать) Þ Scale (Масштабировать).
- Для того чтобы изменить горизонтальный и вертикальный
размеры объекта, зацепите и потяните один из маркеров (рис.
7.3). Пропорции при этом сохраняются.

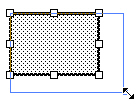
Рис. 7.3. Изменение размеров объекта
- Щелкните в свободном пространстве Стола или выберите команду Modify (Изменить) Þ Transform (Преобразовать) Þ Scale (Масштаб), чтобы скрыть маркеры масштаба.
-
Когда вы увеличиваете размер нескольких элементов
одновременно, то края ограничивающей рамки могут выйти за пределы
Стола. Для того чтобы увидеть их, выберите команду View
(Вид) Þ Work Area (Рабочая область), чтобы увидеть
элементы, которые выходят за пределы Стола.
Для того чтобы изменить размеры объекта с помощью панели Transform (Преобразование):
- Выделите объект.
- Выберите команду Window (Окно) Þ Panels (Панели) Þ Transform (Преобразовать).
- Введите значение нового размера в диапазоне от 1 до 1000 для вертикального, горизонтального или обоих размеров.
- Укажите настройку Constrain (Пропорции), чтобы сохранить пропорции объекта.
- Нажмите клавишу <Enter> (Windows) или <Relurn> (Macintosh).