Публикация фильма Flash
Публикация фильма Flash состоит из двух основных шагов. На первом шаге командой Publish Settings (Настройки публикации) настраиваются публикуемые файлы. На втором шаге командой Publish (Публиковать) публикуется фильм. Опубликовать файлы для использования в других приложениях можно при помощи команды Export (Экспорт).
Команда Publish Settings (Настройки публикации) позволяет выбрать форматы и указать значения для отдельных файлов, включенных в фильм - в том числе GIF, JPEG или PNG - и сохранить эти значения вместе с файлом фильма. В зависимости от того, что именно вы указали в диалоговом окне Publish Settings (Настройки публикации), команда Publish (Публиковать) создает следующие файлы:
- фильм Flash для Web (SWF-файл);
- дополнительные изображения в различных форматах, которые появляются автоматически, если отсутствует Flash Player (GIF, JPEG, PNG и QuickTime);
- поддерживающий документ HTML, необходимый для представления фильма (или изображения) в браузере и передаче браузеру некоторых настроек;
- автономные проекторы для Windows и Macintosh и QuickTime видео от кино Flash (файлов EXE, Ht?X или MOV, соответственно).
Чтобы изменить или обновить опубликованный фильм, т. е. фильм, к которому была применена команда Publish (Публиковать), надо отредактировать исходный фильм Flash, а затем снова выполнить команду Publish (Публиковать), чтобы, в частности, запретить изменение его исходной информации. При импорте фильма Flash Player во Flash часть информации теряется.
Для того чтобы задать настройки публикации для файла фильма Flash:
- Определите, куда будут помещаться публикуемые
файлы фильма Hash:
- создайте папку, в которой будут храниться опубликованные файлы, и сохраните файл фильма Flash;
- найдите и откройте существующую папку и сохраните в ней файл фильма Flash.
- Выберите команду File (Файл) Þ Publish Settings (Настройки публикаций).
- В окне Publish Settings (рис. 14.3) укажите параметры для каждого формата, который вы хотите создать.
Формат HTML выбирается автоматически, потому что файл HTML необходим для просмотра фильма Flash в браузере. Кроме тою, если для выбранного формата предлагаются настройки, то в диалоговом окне появляется соответствующая вкладка. Если Flash Player недоступен, то при выборе формата изображения (например GIF, JPEG или PNG) автоматически добавляется необходимый код HTML, который обеспечит просмотр этого изображения в браузере. Подробная информация о настройках публикаций для отдельных форматов файла приводится в следующих разделах.
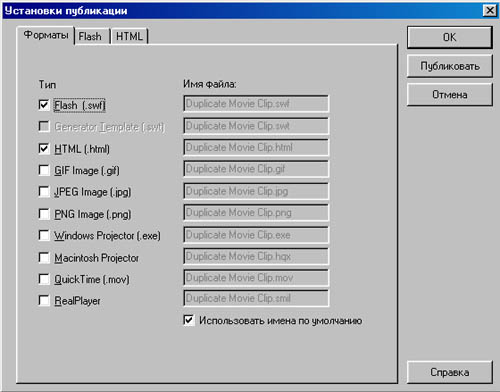
Рис. 14.3. Диалоговое окно Publish Settings
Для группы полей Filename (Имя файла) выберите одну из следующих настроек:
- установите флажок Use default names (Использовать имена по умолчанию), чтобы присваивать файлам имена, предлагаемые по умолчанию;
- сбросьте флажок Use default names (Использовать имена по умолчанию) и введите для файла уникальное имя.
Можно указать различные папки и помещать каждый публикуемый файл в ином месте (таким образом, например, можно сохранить SWF-файл в одном месте, а файл HTML в другом месте), В Windows для указания пути директория\папка\фаил используется наклонная черта "\" (слэш); на Macintosh - двоеточие (:).
В Windows абсолютный путь указывается как C:\Folder \Filename (имя файла).swf, где С: - имя диска, \Folder - имя папки, и Filename (имя файла).swf- имя файла. На Macintosh абсолютный путь указывается как HardDrive name:Folder: Filename (имя файла).swf.
Чтобы создать проектор:
- Установите флажок Windows Projector или флажок Macintosh Projector.
-
Несмотря на то, что создать проектор Macintosh, используя версию Flash для Windows, можно, тем не менее необходимо воспользоваться транслятором файлов типа BinHex, чтобы созданный файл появился как файл приложения в Macintosh Finder. Версия Flash для Windows присваивает файлу проектора Macintosh расширение .HQX.
-
Введите уникальное имя в поле Filename (Имя файла) или укажите настройку Use Default Name (Использовать имя по умолчанию), чтобы автоматически присваивать файлам имена и соответствующие формату расширения.
-
Щелкните на вкладке того формата, настройки которого вы хотите изменить. Укажите настройки публикации для каждого формата, как описано в следующих разделах.
-
Завершив изменения настроек, выполните один из шагов:
- чтобы опубликовать все указанные файлы, щелкните на кнопке Publish (Публиковать) или нажмите кнопку ОК;
- чтобы сохранить настройки и закрыть диалоговое окно, ничего не публикуя, нажмите кнопку ОК.
Для того чтобы опубликовать фильм Flash:
- При необходимости установите настройки публикации, как описано в предыдущей процедуре.
- Выберите команду File (Файл) Þ Publish (Публиковать), чтобы опубликовать файлы и форматах и местоположениях, установленных в диалоговом окне Publish Settings (Настройки публикации).
Публикация фильма Flash Player
Публикуя фильм Flash Player, можно изменять настройки изображений и сжатия звука" а также защищать свой фильм от импорта. Используйте средства управления в панели Flash диалоговою окна Publish Settings (Настройки публикации), чтобы изменить следующие настройки,
Для того чтобы опубликовать фильм Flash Player:
- Выберите команду File (Файл) Þ Publish Settings (Настройки публикации) и перейдите на вкладку Flash.
- Во всплывающем меню Load Order (Порядок загрузки) установите порядок, в котором Flash загружает слои фильма для показа первого кадра вашего фильма: Bottom Up (Снизу вверх) или Top Down (Сверху вниз). Эта настройка определяет, какая часть фильма Flash прорисовывается первой при низкой скорости соединения.
- Установите флажок Generate Size Report Generate Size Report (Создать сообщение о размере), чтобы представить в виде списка количество данных в итоговом файле Flash Player файлом.
-
См. разд. "Тестирование загрузки фильма" данной главы.
-
Для того чтобы разрешить отладку опубликованного файла SWF, выберите одну из следующих настроек:
- Omit Trace Actions (Пропустить отслеживание) - когда этот флажок установлен. Flash игнорирует действие Trace (Следить) в текущем фильме и не выводит в окне Output (Результат) комментарии. Подробные сведения об этом приведены в руководстве по ActionScript;
- Protect from Import (Защита от импорта) - установленный флажок делает невозможным импортирование вашего файла Flash SWF и преобразование его в фильм Flash;
- Debugging Permitted (Отладка разрешена) - установленный флажок активизирует опцию Debugger (Отладчик) и позволяет проводить отладку фильма Flash удаленно. Выбрав эту настройку, можно установить пароль на файл фильма;
- в поле Password (Пароль) указывается пароль для фильма Flash, допускающего отладку. Для того чтобы удалить пароль, очистите поле Password (Пароль).
-
Управлять сжатием растров можно либо с помощью ползунка JPEG Quality (Качество JPEG), либо указав значение. Низкое качество изображения уменьшает объем файла; высокое приводит к созданию больших файлов.
-
Для того чтобы указать скорость воспроизведения и степень сжатия отдельных звуков в диалоговом окне Sound Properties (Свойства звука) или изменить сделанные ранее настройки:
- щелкните на кнопке Set Audio Stream (Настроить звуковой ноток), и в открывшемся диалоговом окне Sound Properties (Свойства звука) и нолях Compression (Сжатие), Bit Rate (Скорость) и Quality (Качество) укажите соответствующие настройки экспортируемых потоковых звуков. Потоковый звук начинает воспроизводиться, когда загружено достаточное количество данных для первых нескольких кадров; для воспроизведения на Wcb-сайте потоковый звук синхронизируется с временной диаграммой;
- щелкните на кнопке Set Audio Event (Настроить событийный звук), и в открывшемся диалоговом окне окне Sound Properties (Свойства звука) в полях Compression (Сжатие), Bit Rate (Скорость) и Quality (Качество) укажите соответствующие настройки экспортируемых потоковых звуков. Для воспроизведения событийный звук должен загрузиться полностью; он будет звучать до конца или пока не будет остановлен;
- флажок Override Sound Settings (Заменять настройки звука) позволяет заменять указанные в диалоговом окне Sound Properties (Свойства звука) настройки отдельных звуков и создать разные версии фильмов: версию с глубоким звучанием для локального использования и меньшую гю объему версию со звуком, оптимизированным для загрузки из Интернета;
-
См. разд. "Сжатие звуков для экспорта" гл. 6.
-
в выпадающем меню укажите версию Flash. He все особенности Flash 5 работают в фильмах, опубликованных в предшествующих версиях Flash;
-
чтобы сохранить значения в текущем файле, нажмите кнопку ОК.